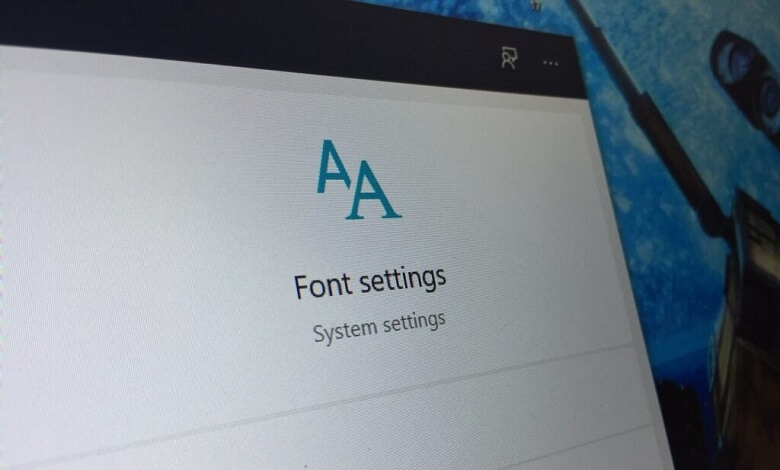نحوه مدیریت فونت ها در ویندوز
یکی از کارهایی که کاربران ویندوز باید با آن آشنایی کاملی داشته باشند، مدیریت فونت ها در ویندوز است. ممکن است شما ارتشی از فونتها در رایانه خود داشته باشید که میتوانید از آن ها برای بهبود متون، سندها و سایر فایلهای خود استفاده کنید. اما چگونه می توان آن ها را مدیریت کرد؟
ویندوز 10 مایکروسافت ابزارهایی را برای این کار ارائه کرده است که به شما کمک میکند. با اپلت فونت ها در کنترل پنل، می توانید فونت های نصب شده را ببینید و پیش نمایش هر کدام را مشاهده و چاپ کنید. همچنین با ابزار Fonts که در زیر تنظیمات قابل دسترسی است، می توانید فونت های خود را مشاهده کرده و با کشیدن و رها کردن آنها فونت های جدید اضافه کنید. اپلت کنترل پنل و ابزار تنظیمات در ویندوز 10 و ویندوز 11 یکسان به نظر می رسند و کار می کنند. بیایید هر آن را بررسی کنیم.
مشاهده فونت های نصب شده
در ویندوز 10 یا 11 در قسمت جستجو عبارت Control Panel را تایپ کرده و آن را انتخاب کنید. روی پوشه Fonts کلیک کنید. ویندوز تمام فونت های نصب شده را نمایش می دهد.
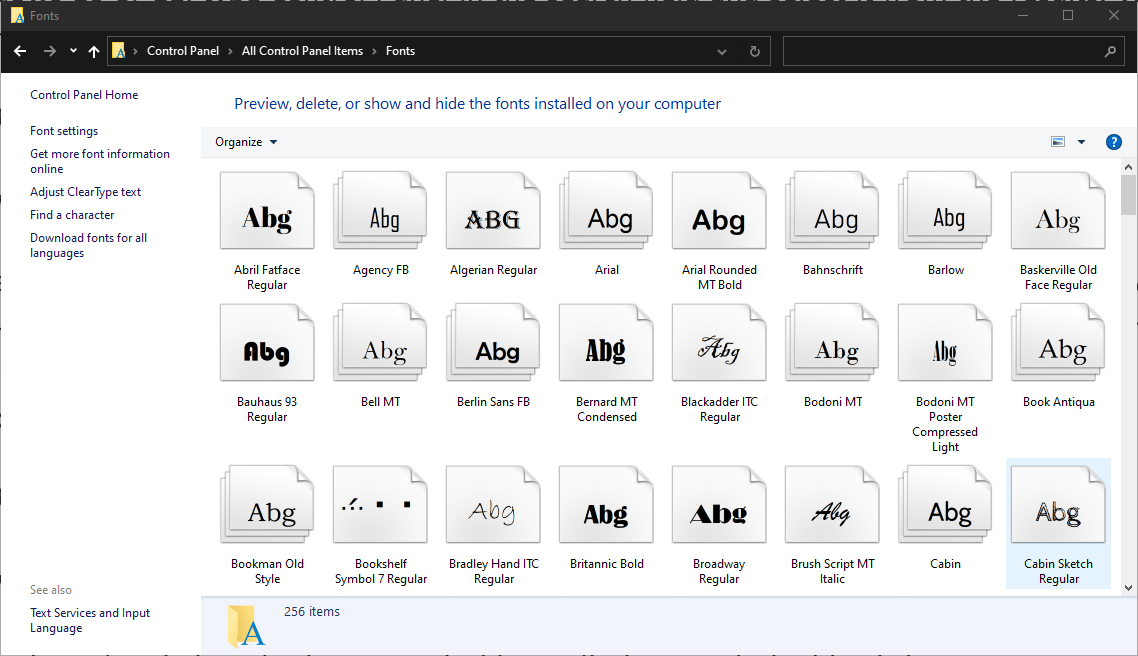
پیش نمایش فونت ها
یک فونت را انتخاب کنید و سپس روی Preview کلیک کنید یا فقط روی فونت دوبار کلیک کنید. (همچنین می توانید روی فونت کلیک راست کرده و Preview را انتخاب کنید.) Font Viewer ظاهر فونت را در اندازه های مختلف به شما نشان می دهد. اگر میخواهید یک نسخه چاپی از آن فونت داشته باشید، میتوانید محتوا را چاپ کنید.
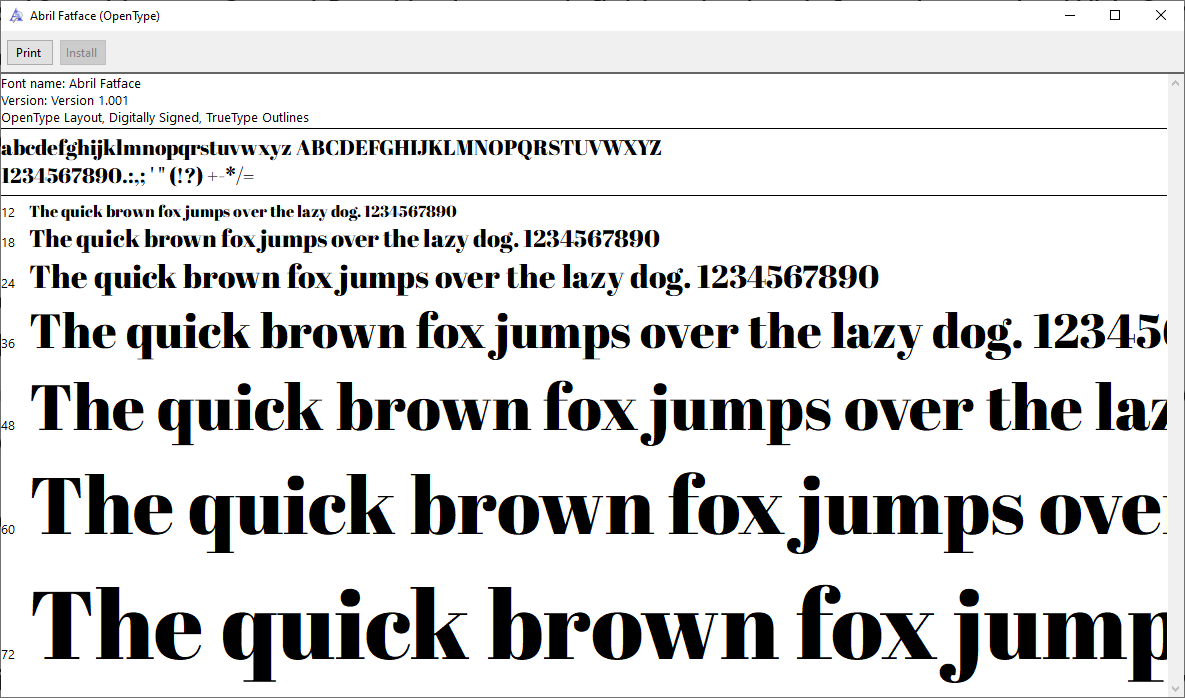
پیش نمایش خانواده فونت
اگر فونت یک خانواده را داشته باشد با دوبار کلیک کردن صفحه ای باز می شود که هر یک از اعضای خانواده را نشان می دهد. سپس می توانید پیش نمایش هر فونت را جداگانه مشاهده کنید. اگر پیشنمایش را برای یک خانواده فونت انتخاب کنید، چندین پنجره باز میشوند تا فونت را با ویژگیهای مختلف، مانند regular، bold، italic نمایش دهند.
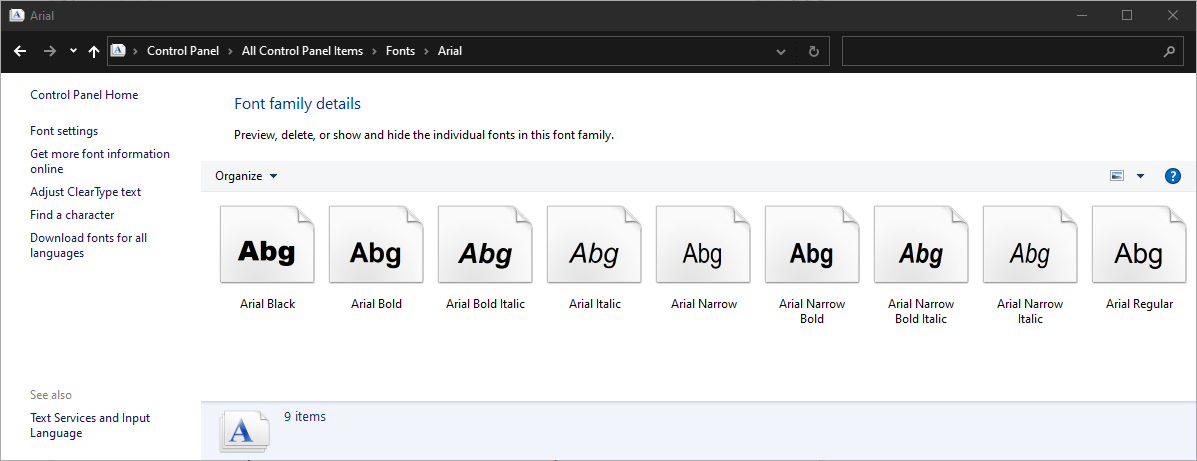
مخفی کردن فونت ها
میتوانید فونتی را که نمیخواهید هنگام کار با برنامه خاصی ببینید یا استفاده کنید، پنهان کنید. با این حال، این ترفند برای تمام برنامه ها کار نمی کند. فونت هایی پنهان شده تنها در برخی از برنامه های داخلی مانند WordPad و Notepad عمل می کند. اما برنامه هایی مانند مایکروسافت آفیس منوهای فونت خود را تولید می کنند، بنابراین مخفی کردن فونت ها از طریق کنترل پنل تأثیری بر آن ها ندارد.
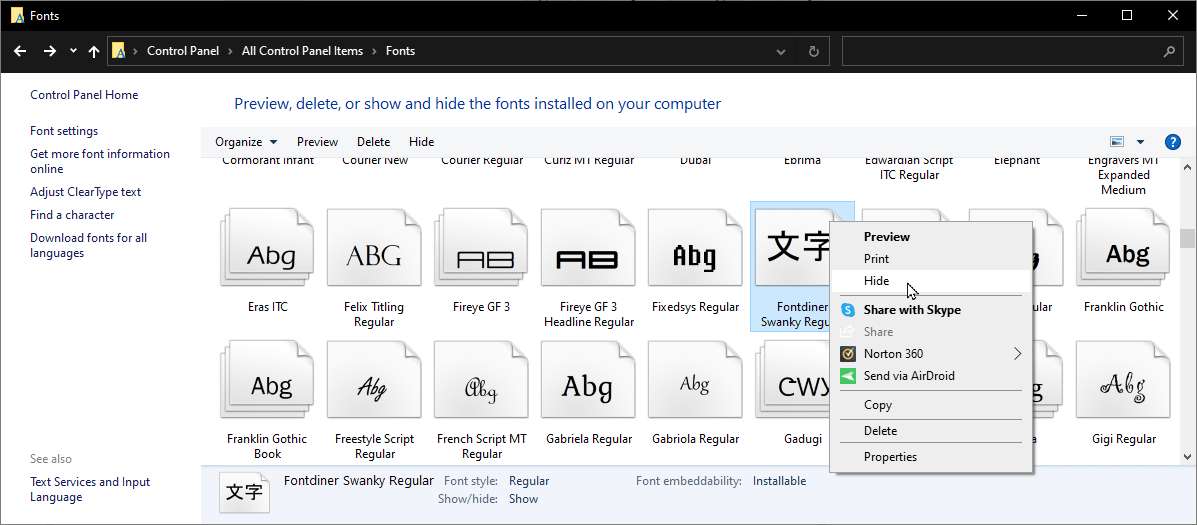
برای مخفی کردن یک فونت، روی آن کلیک راست کرده و از منوی باز شده گزینه Hide را انتخاب کنید. همچنین می توانید به طور خودکار تمام فونت هایی را که برای تنظیمات زبان شما طراحی نشده اند پنهان کنید. برای انجام این کار، روی لینک تنظیمات فونت در نوار کناری سمت چپ کلیک کنید. در پنجره تنظیمات فونت، کادر Hide fonts based on language settings را علامت بزنید. روی OK کلیک کنید.
حذف فونت ها
اگر مطمئن هستید که هرگز از فونت خاصی استفاده نخواهید کرد، می توانید آن فونت را حذف کنید. با این حال، این برای همه فونت ها کار نمی کند. شما نمی توانید فونت هایی را که در ویندوز تعبیه شده اند راحذف کنید، زیرا محافظت شده اند.
اگر بخواهید چنین فونتی را حذف کنید، ویندوز شما را متوقف می کند. شما فقط می توانید فونت های محافظت نشده را حذف کنید، از جمله فونت هایی که توسط برنامه هایی مانند Microsoft Office و Adobe Creative Suite اضافه شده اند. برای حذف یک فونت محافظت نشده، روی آن کلیک راست کرده و از منوی پاپ آپ گزینه Delete را انتخاب کنید.
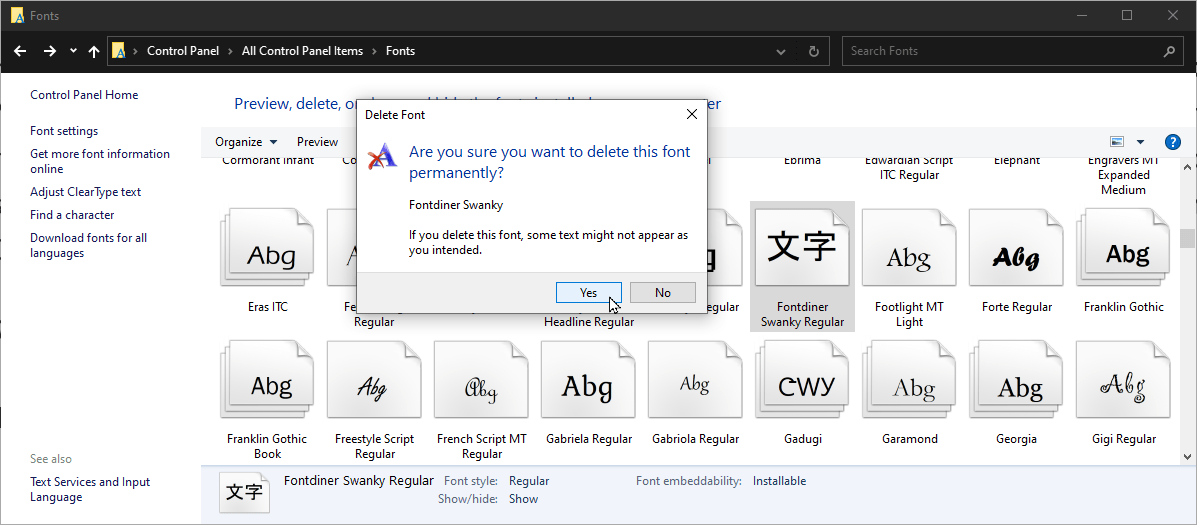
پشتیبان گیری از فونت ها
قبل از اینکه یک فونت را حذف کنید، ممکن است بخواهید در صورت نیاز به آن در آینده از آن نسخه پشتیبان تهیه کنید. برای انجام این کار، یک پوشه پشتیبان ایجاد کنید. بر روی فونت (یا خانواده فونت) راست کلیک کرده و Copy را انتخاب کنید. فونت را در پوشه پشتیبان خود قرار دهید. اکنون می توانید فونت را حذف کنید.
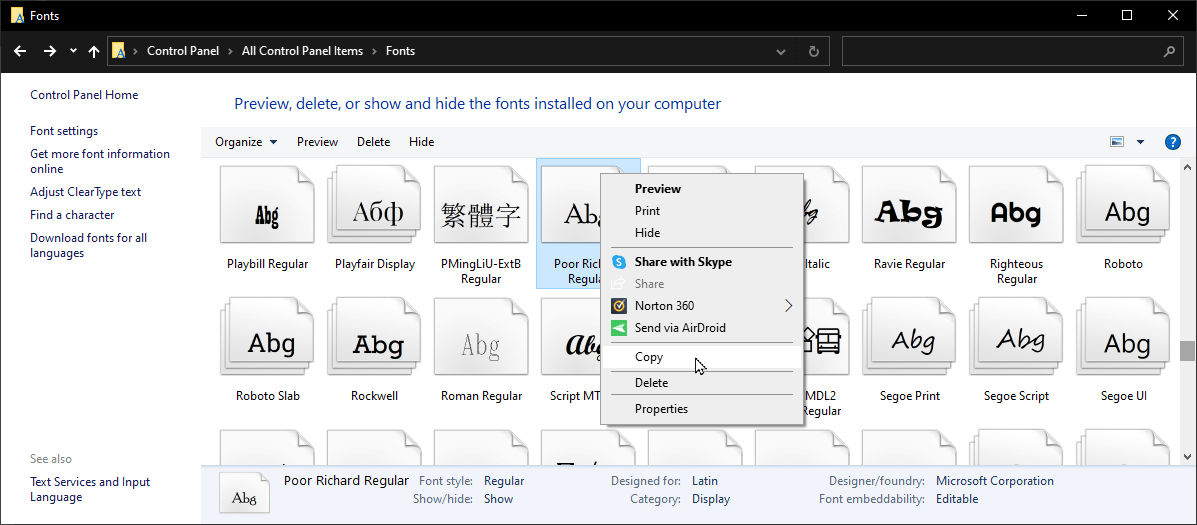
فونت ها را دوباره نصب کنید
اگر دوباره به فونت نیاز داشتید، روی آن در پوشه پشتیبان کلیک راست کرده و Install را انتخاب کنید.
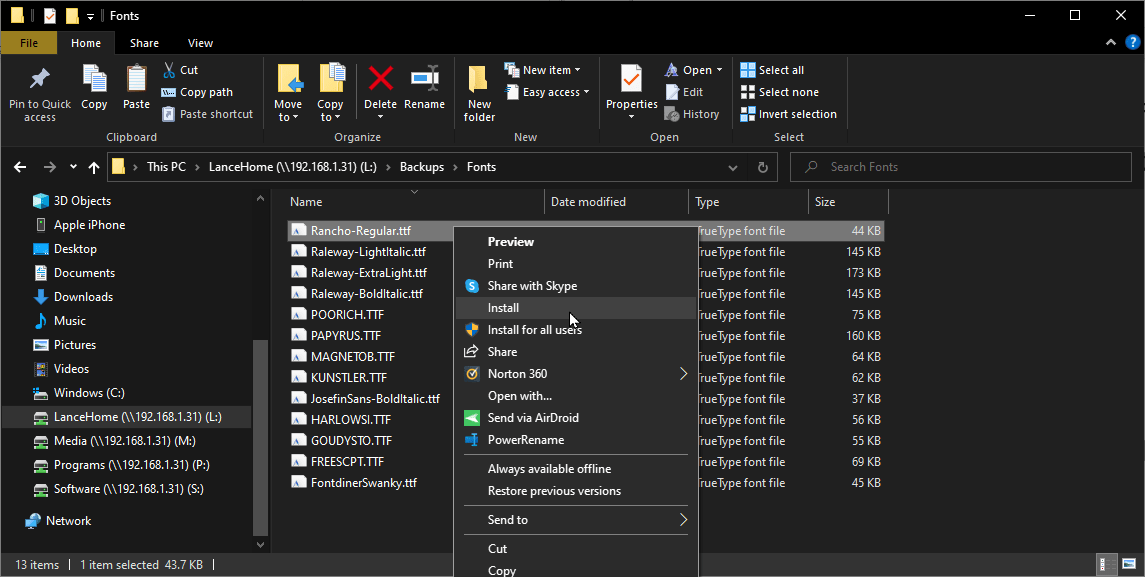
اپلت فونت ها
اپلت فونت ها در کنترل پنل ویژگی ها و دستورات بیشتری را ارائه می دهد. در قسمت سمت چپ، روی لینک Font settings کلیک کنید. میتوانید فونتهایی را که به زبان پیشفرض شما نیستند پنهان کنید و برای افزایش فضای دیسک، به جای فونت واقعی، میانبر فونت را نصب کنید.
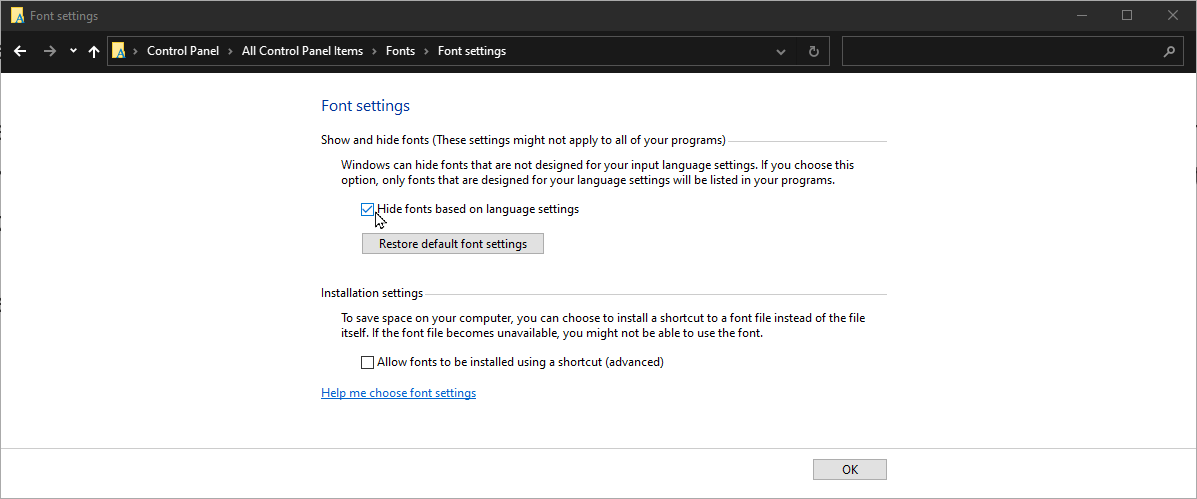
روی پیوند Adjust ClearType متن کلیک کنید تا ببینید آیا می توانید نمایش فونت ها را روی صفحه نمایش خود خواناتر کنید و بهبود ببخشید یا خیر.
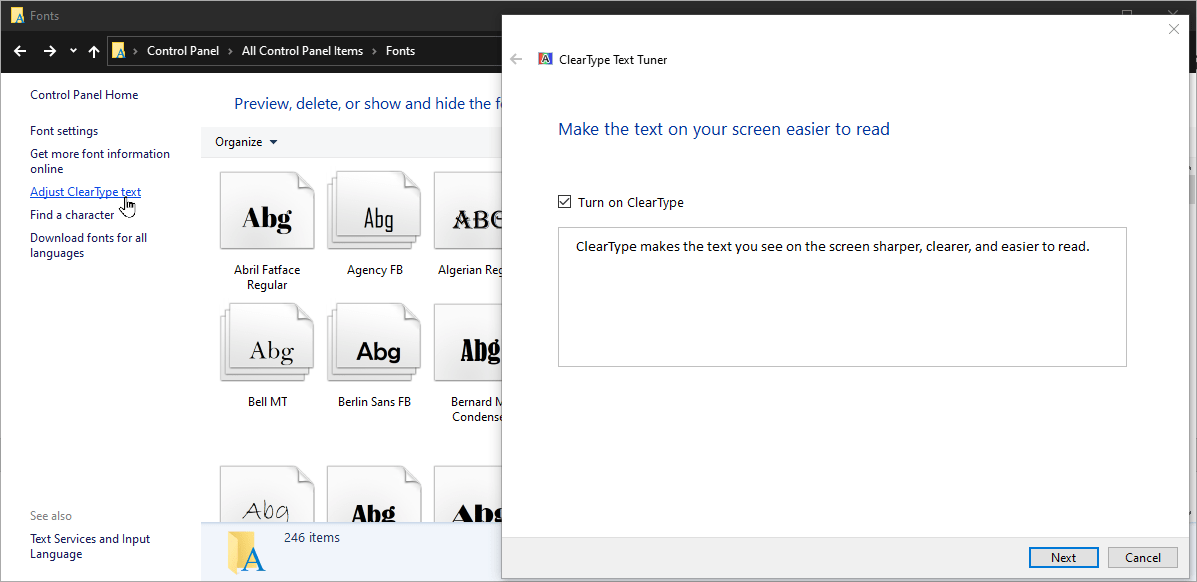
روی Find a character کلیک کنید تا پنجرهای از نویسههای خاص نمایش داده شود که میتوانید در یک سند یا فایل دیگر وارد کنید.
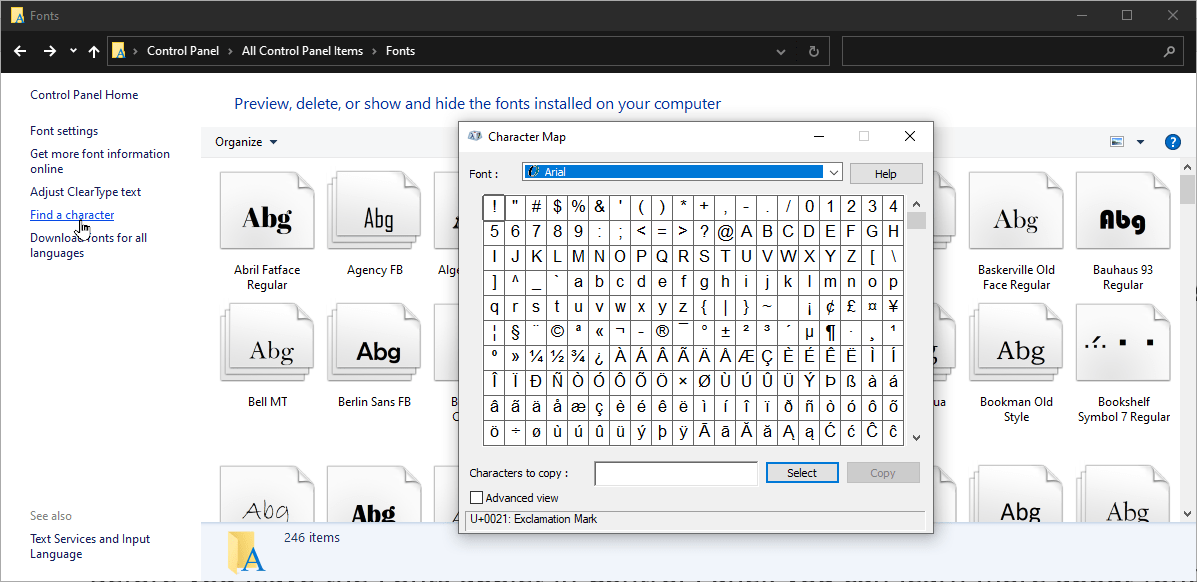
اگر با چندین زبان در ویندوز کار می کنید و می خواهید برای همه آن ها فونت داشته باشید، روی لینکDownload fonts for all languages کلیک کنید. با این حال، توجه داشته باشید که همه این فونتها فضای دیسک شما را می گیرند.
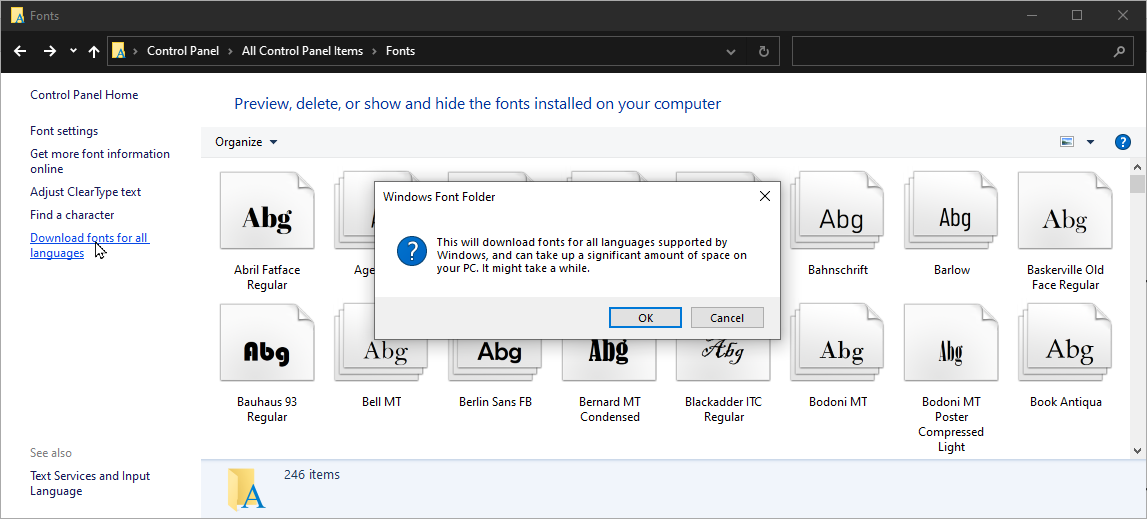
امیدوارم از مقاله مدیریت فونت ها در ویندوز استفاده کافی رو کرده باشید.