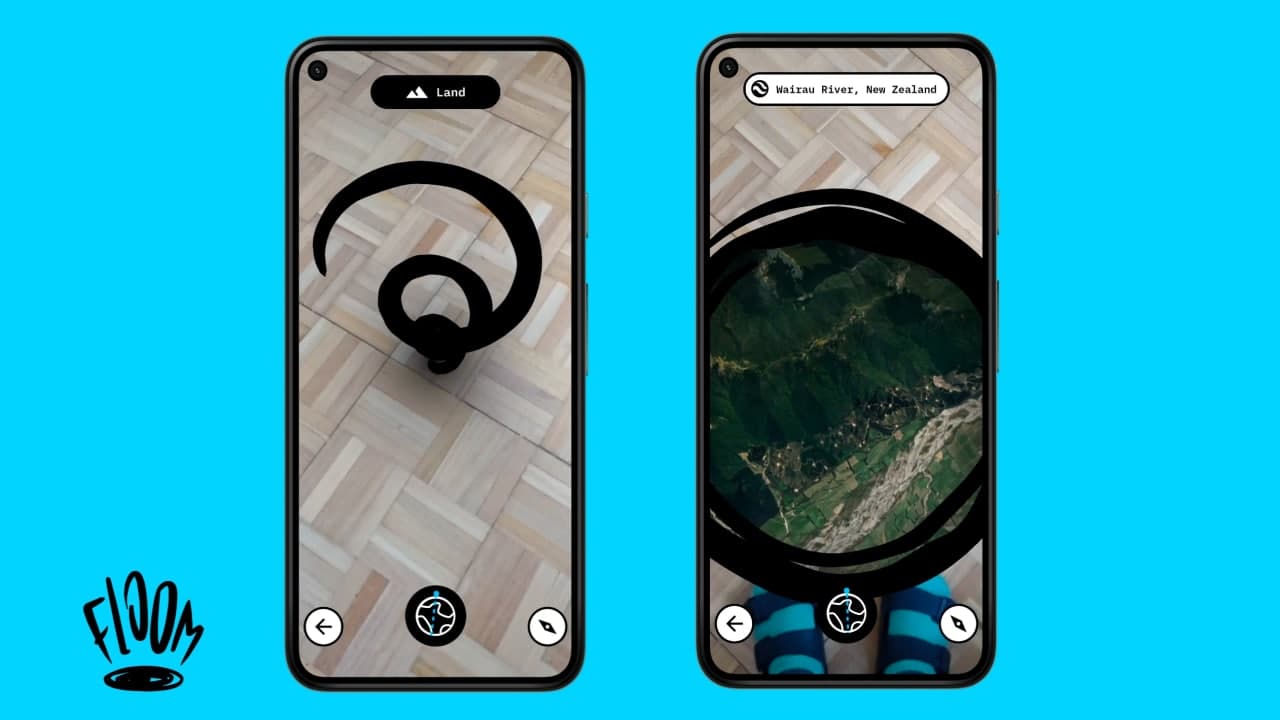مایکروسافت با انتشار نسخه 24H2 ویندوز 11، تغییرات گستردهای را در این سیستمعامل محبوب اعمال کرده است که از جهات مختلف تجربه کاربران را ارتقا میدهد. این بهروزرسانی شامل بهبودهای عملکردی، ویژگیهای جدید و ارتقاء امنیتی است که باعث شده ویندوز 11 همچنان یکی از پیشروترین سیستمعاملهای جهان باقی بماند. یکی از نوآوریهای قابل توجه در این نسخه، معرفی فایل سیستم ReFS است که با هدف بهبود مقیاسپذیری و پایداری دادهها توسعه یافته است.
فایل سیستم ReFS چیست و چرا اهمیت دارد؟
ReFS که مخفف Resilient File System است، اولین بار توسط مایکروسافت در سال 2012 معرفی شد و از همان ابتدا به عنوان جایگزینی برای NTFS طراحی شد. هدف اصلی ReFS بهبود در مدیریت دادهها و افزایش اطمینان از صحت دادهها در محیطهایی است که با حجمهای بسیار بزرگ داده سروکار دارند، مانند مراکز داده و سیستمهای ذخیرهسازی پیشرفته.
در ویندوز 11 نسخه 24H2، مایکروسافت این فایل سیستم را به عنوان یک گزینه برای کاربران حرفهای و توسعهدهندگان معرفی کرده است که به مقیاسپذیری بالا، مقاومت در برابر خرابیهای داده و مدیریت خودکار فضای ذخیرهسازی نیاز دارند.
قابلیتها و ویژگیهای ReFS
فایل سیستم ReFS با هدف افزایش قابلیت اطمینان و کارایی در مدیریت دادهها توسعه یافته است. برخی از ویژگیهای کلیدی آن عبارتند از:
- مقاومت در برابر خطاهای داده: ReFS با استفاده از مکانیزمهای تصحیح خودکار خطا، میتواند از بروز خطاهای داده جلوگیری کند و حتی در صورت وقوع خرابی، به سرعت آنها را اصلاح کند. این امر به ویژه برای دادههای حساس و حیاتی اهمیت دارد.
- مقیاسپذیری بالا: ReFS بهگونهای طراحی شده است که قادر به مدیریت حجمهای بزرگ داده بدون کاهش عملکرد باشد. این ویژگی باعث میشود ReFS برای استفاده در محیطهای سروری و مراکز داده بسیار مناسب باشد.
- Block Cloning: یکی از قابلیتهای جدید و برجسته ReFS در ویندوز 11، فناوری Block Cloning است که سرعت کپی فایلها را به شدت افزایش میدهد. طبق گزارش مایکروسافت، این ویژگی میتواند سرعت کپی فایلهای کوچک را تا 18٪ و فایلهای بزرگ را تا 94٪ افزایش دهد.
- پشتیبانگیری خودکار: ReFS با استفاده از سیستم پشتیبانگیری داخلی، به طور خودکار از دادهها پشتیبان تهیه میکند و بررسیهای دورهای روی سلامت دادهها انجام میدهد. این ویژگی باعث میشود کاربران دیگر نیازی به بررسی دستی و زمانبر سلامت هارد دیسکها نداشته باشند.
- حفاظت در برابر خرابی دادهها: اگر بخشی از دادهها در حین عملیات دچار خرابی شود، ReFS قادر است به صورت خودکار بخش معیوب را جدا کند بدون اینکه به سایر بخشهای داده آسیبی وارد شود.
تفاوتهای ReFS و NTFS
ReFS و NTFS هر دو از فایل سیستمهای محبوب و پرکاربرد ویندوز هستند، اما تفاوتهای زیادی در کارایی، عملکرد و کاربردهای هر کدام وجود دارد. در حالی که NTFS بیشتر در سیستمهای خانگی و کاربران عمومی مورد استفاده قرار میگیرد، ReFS به طور خاص برای استفاده در محیطهای حرفهای، سرورها و سیستمهای ذخیرهسازی بزرگ طراحی شده است. در ادامه برخی از تفاوتهای کلیدی این دو سیستم فایل بررسی شدهاند:
مزایای ReFS نسبت به NTFS
- پایداری بیشتر در برابر خطاها: ReFS با استفاده از تکنیکهای خودکار تصحیح خطا، از پایدارترین فایل سیستمها در برابر خطاهای دادهای محسوب میشود.
- مدیریت بهتر دادههای بزرگ: اگر با حجم عظیمی از دادهها سروکار دارید، ReFS با طراحی مقیاسپذیر خود میتواند انتخاب مناسبی باشد.
- پشتیبانی از ذخیرهسازی پیچیده: ReFS در مقایسه با NTFS از پیکربندیهای پیچیده ذخیرهسازی، مانند RAID و چندین دیسک سخت، پشتیبانی بهتری دارد.
محدودیتهای ReFS در مقایسه با NTFS
- عدم پشتیبانی از بوت سیستم: یکی از بزرگترین معایب ReFS این است که نمیتوان از آن به عنوان فایل سیستم بوت ویندوز استفاده کرد؛ در نتیجه، برای درایوی که ویندوز بر روی آن نصب شده است، همچنان باید از NTFS استفاده شود.
- پشتیبانی کمتر از برخی ویژگیها: برخی از ویژگیهای مفید NTFS، مانند فشردهسازی، رمزنگاری و لینکهای سخت در ReFS وجود ندارند.
- مصرف بیشتر منابع سیستم: ReFS به دلیل ویژگیهای پیشرفتهتری که دارد، نسبت به NTFS منابع بیشتری از سیستم مصرف میکند.
کاربردهای ReFS: چه کسانی باید از آن استفاده کنند؟
ReFS به طور خاص برای محیطهایی طراحی شده است که نیاز به مدیریت حجمهای بزرگ داده و ذخیرهسازی پایدار دارند. این شامل استفاده در سرورها، مراکز داده، و سیستمهایی میشود که به سرعت و پایداری بالایی در مدیریت دادهها نیاز دارند. برخی از کاربردهای اصلی ReFS عبارتند از:
- مراکز داده و سرورها: به دلیل مقیاسپذیری بالا و قابلیتهای خودکار مدیریت دادهها، ReFS برای سرورها و مراکز داده گزینهای عالی است.
- برنامهنویسان و توسعهدهندگان: ویژگی Block Cloning در ReFS به توسعهدهندگان نرمافزار و بازی که با فایلهای زیادی سروکار دارند، امکان افزایش سرعت کپی و انتقال دادهها را میدهد.
- ذخیرهسازیهای پیشرفته: ReFS برای پیکربندیهای پیچیده ذخیرهسازی، مانند RAID، گزینه بهتری نسبت به NTFS است.
Dev Drive: ترکیب ReFS با Block Cloning در ویندوز 11
در ویندوز 11 نسخه 24H2، قابلیت جدیدی به نام Dev Drive معرفی شده است که از ReFS به همراه ویژگی Block Cloning بهره میبرد. این قابلیت به طور خاص برای توسعهدهندگان نرمافزار و اپراتورهای سرور طراحی شده است. Dev Drive میتواند به طور چشمگیری سرعت عملیاتهای مرتبط با کپی و انتقال فایلها را افزایش دهد. این ویژگی به توسعهدهندگان امکان میدهد تا فرآیندهای خود را سریعتر و با کارایی بیشتری انجام دهند.
معایب استفاده از ReFS: آیا برای همه مناسب است؟
با اینکه ReFS دارای مزایای زیادی است، اما همچنان معایب و محدودیتهایی دارد که ممکن است آن را برای همه کاربران مناسب نکند. برخی از این معایب عبارتند از:
- عدم پشتیبانی از بوت سیستم: همانطور که پیشتر ذکر شد، از ReFS نمیتوان برای نصب سیستمعامل استفاده کرد، بنابراین NTFS برای درایوهای سیستمعامل ضروری است.
- مصرف بالاتر منابع سیستم: ReFS به دلیل ویژگیهای پیشرفتهاش نیاز به منابع بیشتری از سختافزار دارد که ممکن است در سیستمهای قدیمی یا با منابع محدود مشکلاتی ایجاد کند.
- پشتیبانی نرمافزاری محدود: نرمافزارهای زیادی همچنان به طور کامل با ReFS سازگار نیستند و ممکن است برای برخی کاربردها، به پشتیبانی بهتر NTFS نیاز داشته باشید.
نتیجهگیری
انتخاب بین ReFS و NTFS بستگی به نیازهای خاص شما دارد. اگر به دنبال یک سیستم فایل با پایداری بالا و مدیریت بهتر دادههای بزرگ هستید، ReFS میتواند گزینه مناسبی باشد، به ویژه در محیطهای حرفهای و سروری. با این حال، برای کاربران خانگی یا کاربرانی که به ویژگیهای خاص NTFS مانند فشردهسازی و رمزنگاری نیاز دارند، NTFS همچنان انتخاب بهتری است.
ReFS نشاندهنده آینده مدیریت فایلها در ویندوز است، اما هنوز به پشتیبانی گستردهتر و بهینهسازی بیشتری نیاز دارد تا به طور کامل جایگزین NTFS شود. تا آن زمان، استفاده از هر دو سیستم فایل بسته به نیازها و محیط کاربری ممکن است بهترین راهحل باشد.