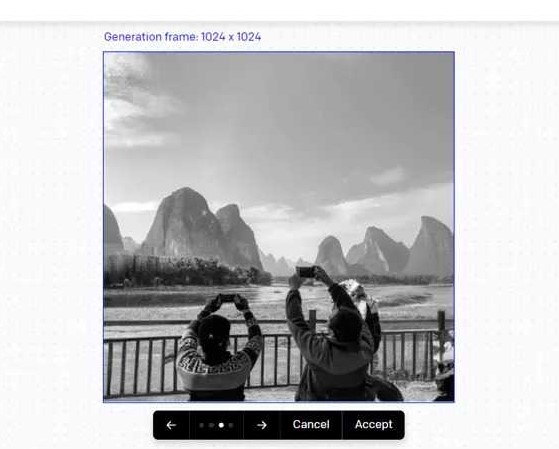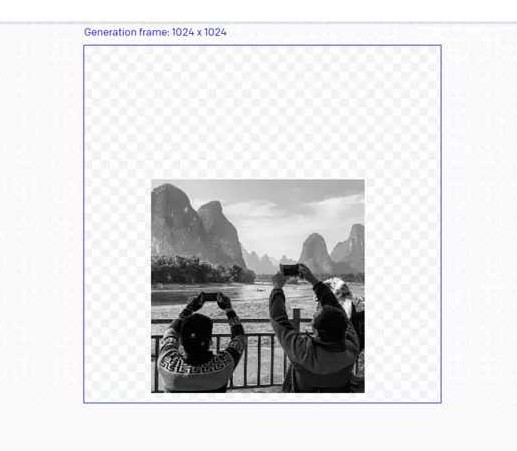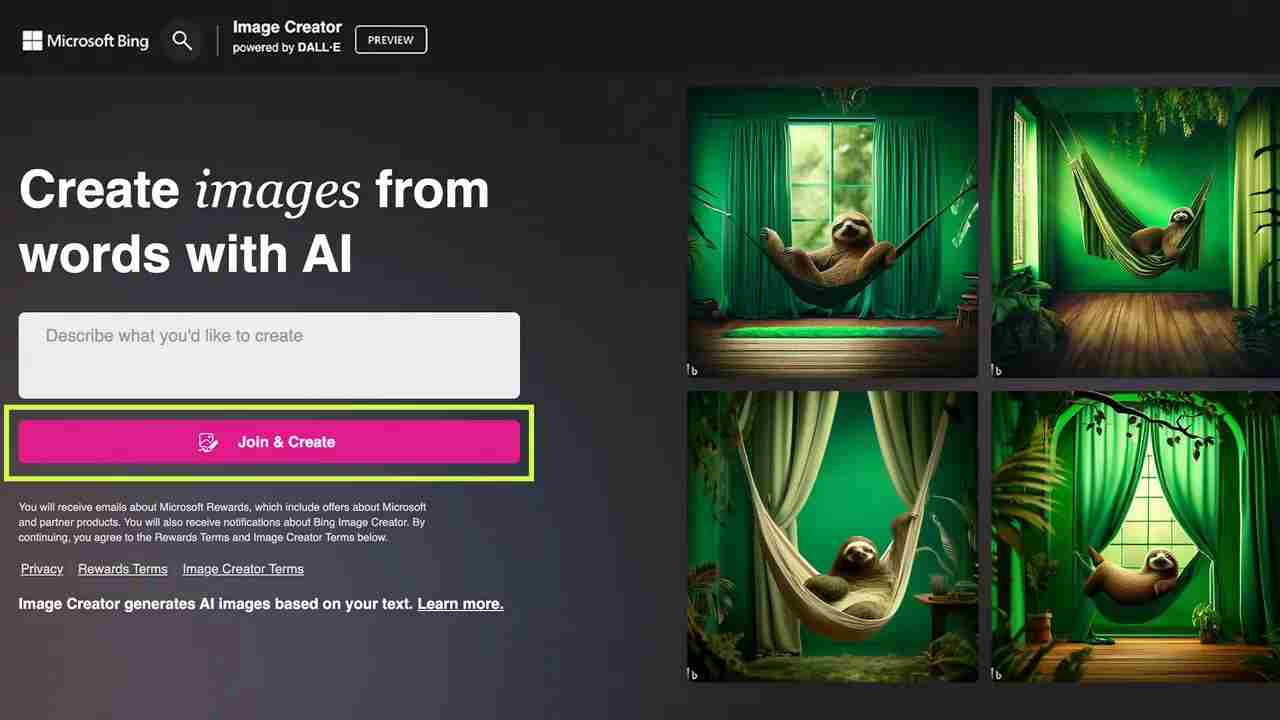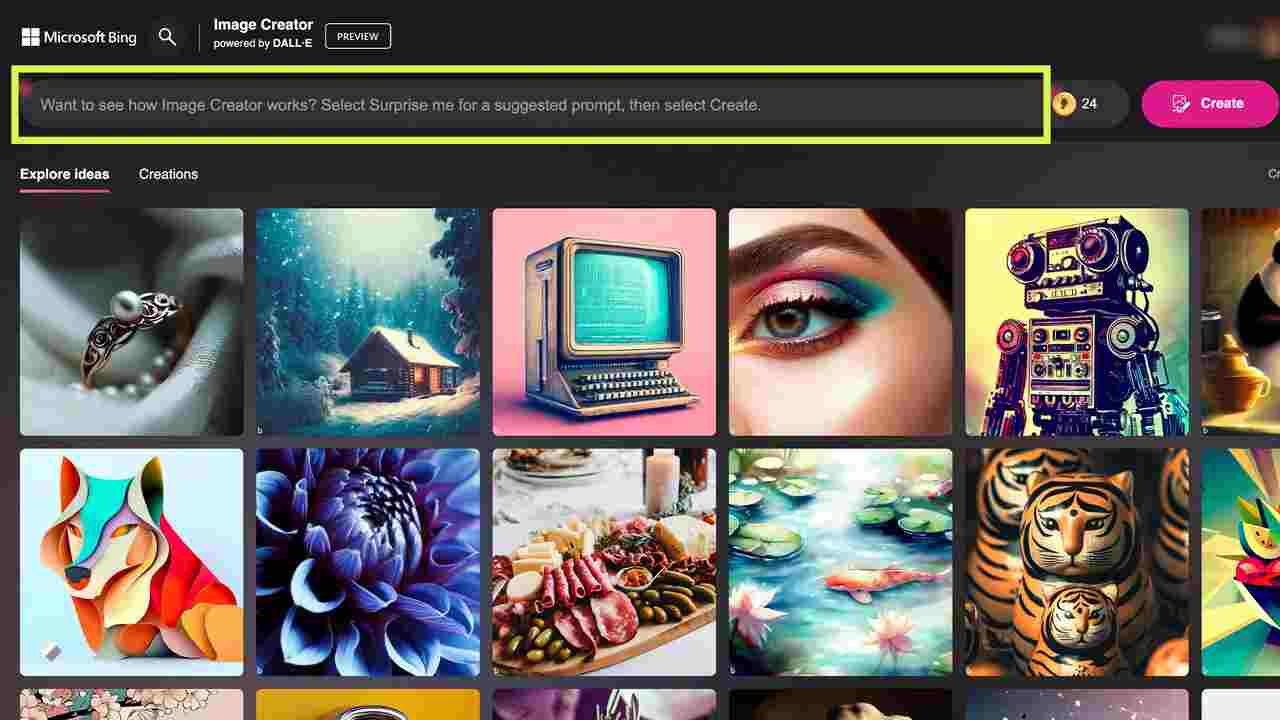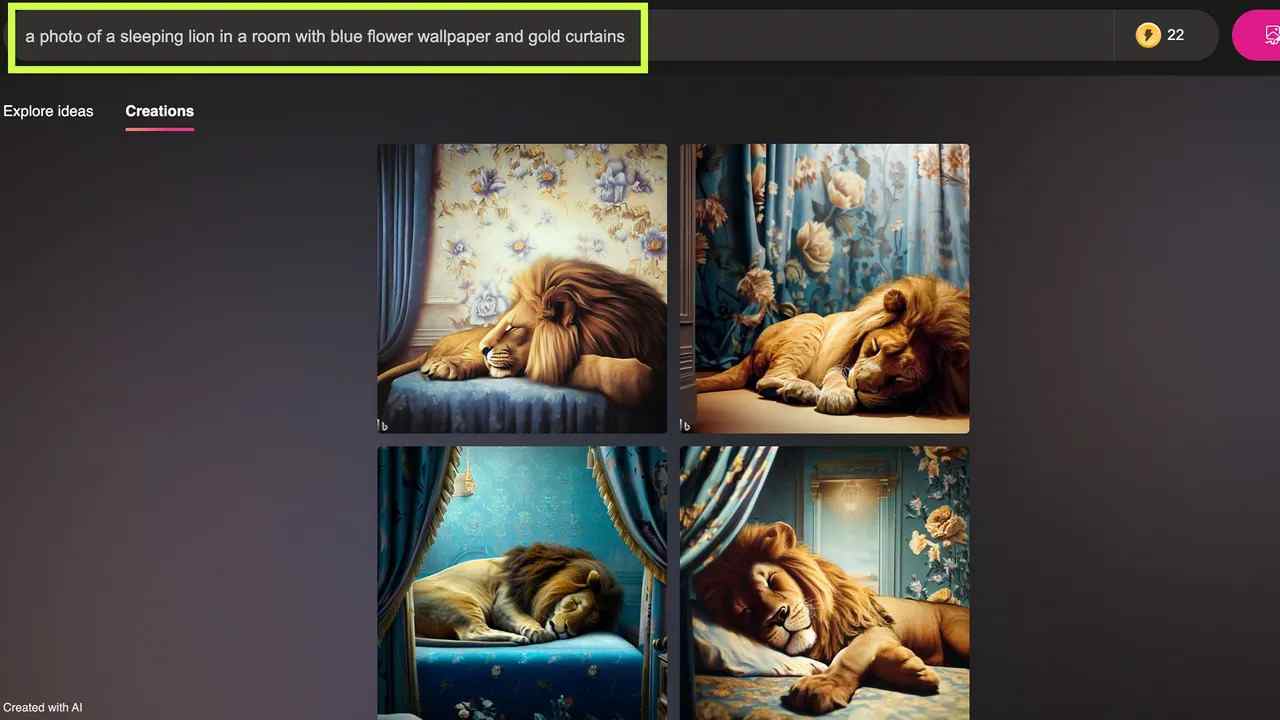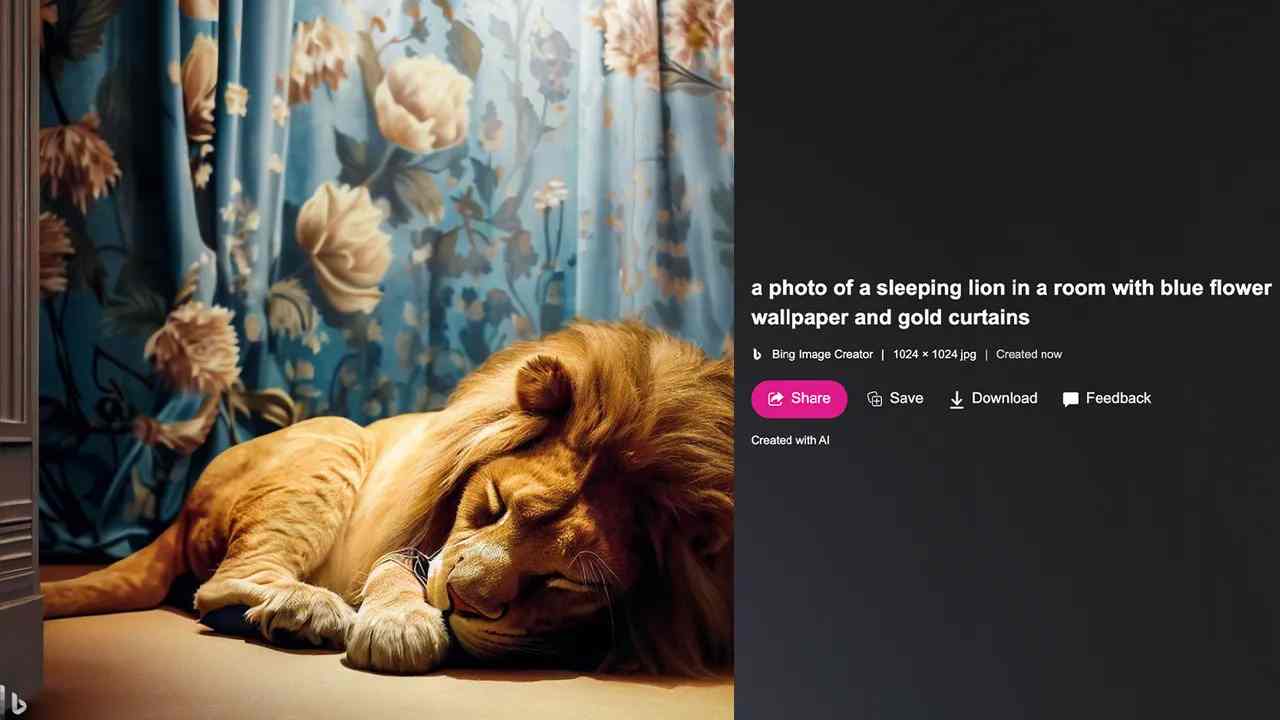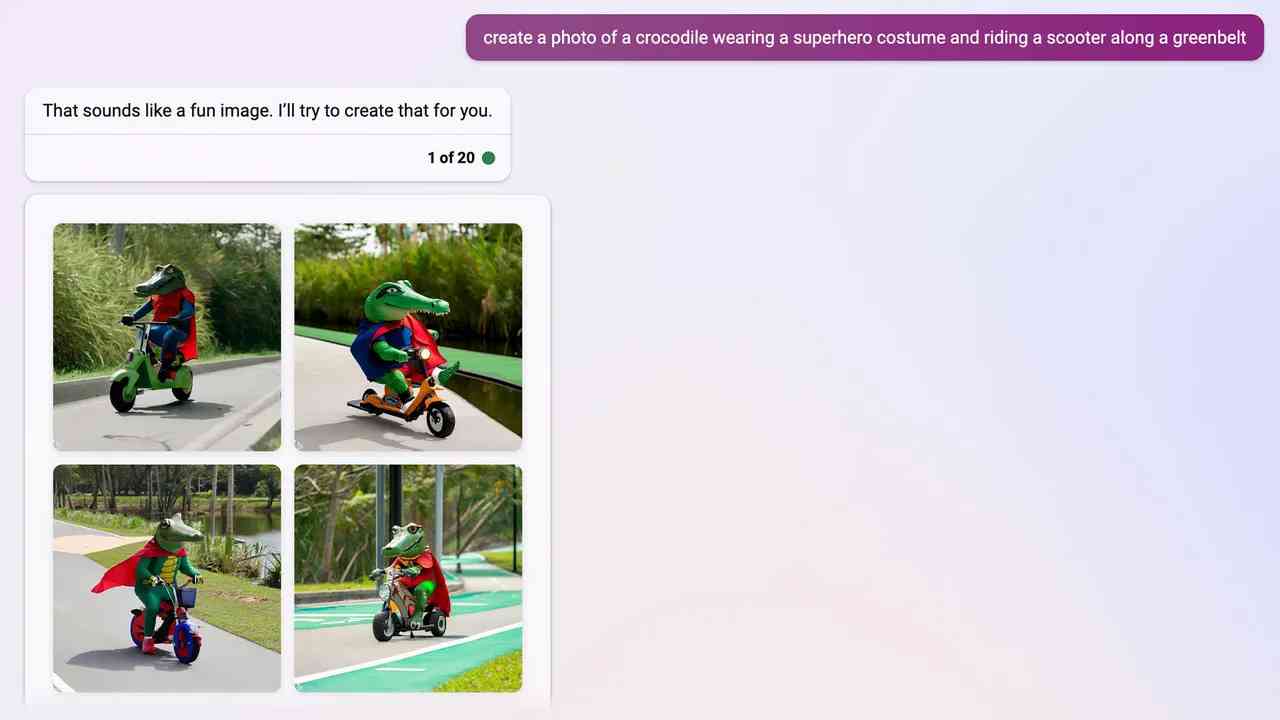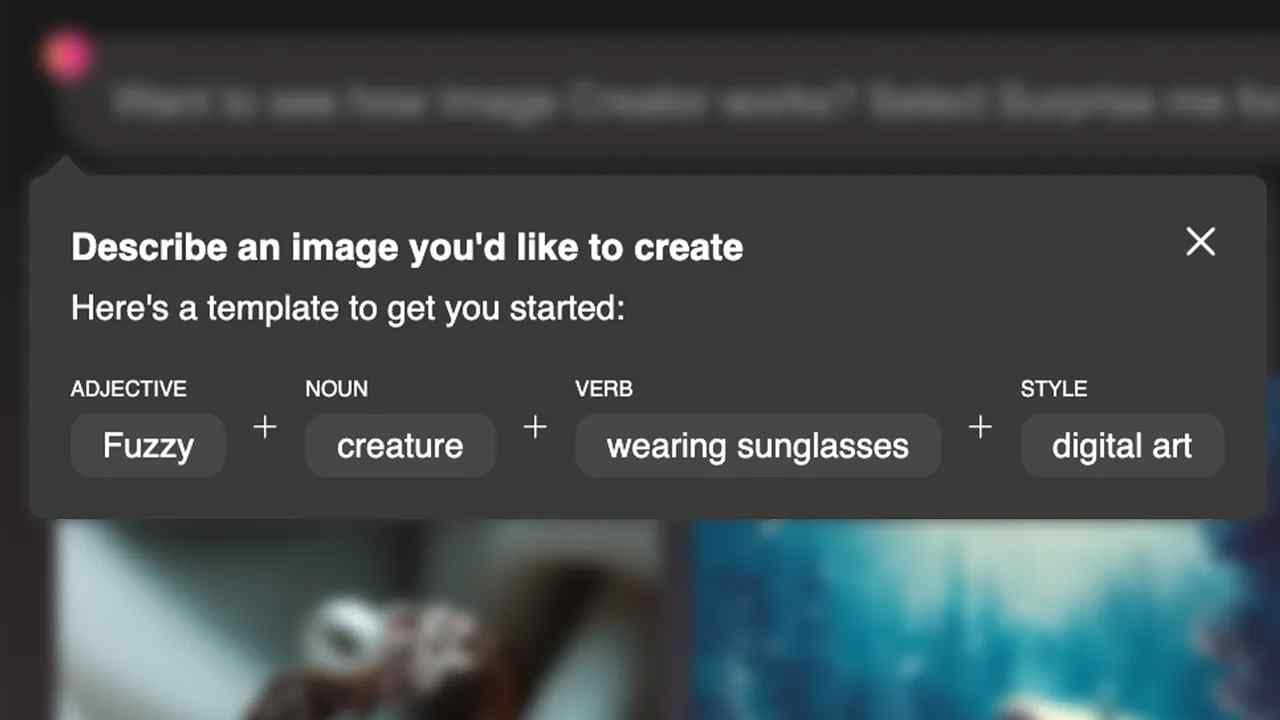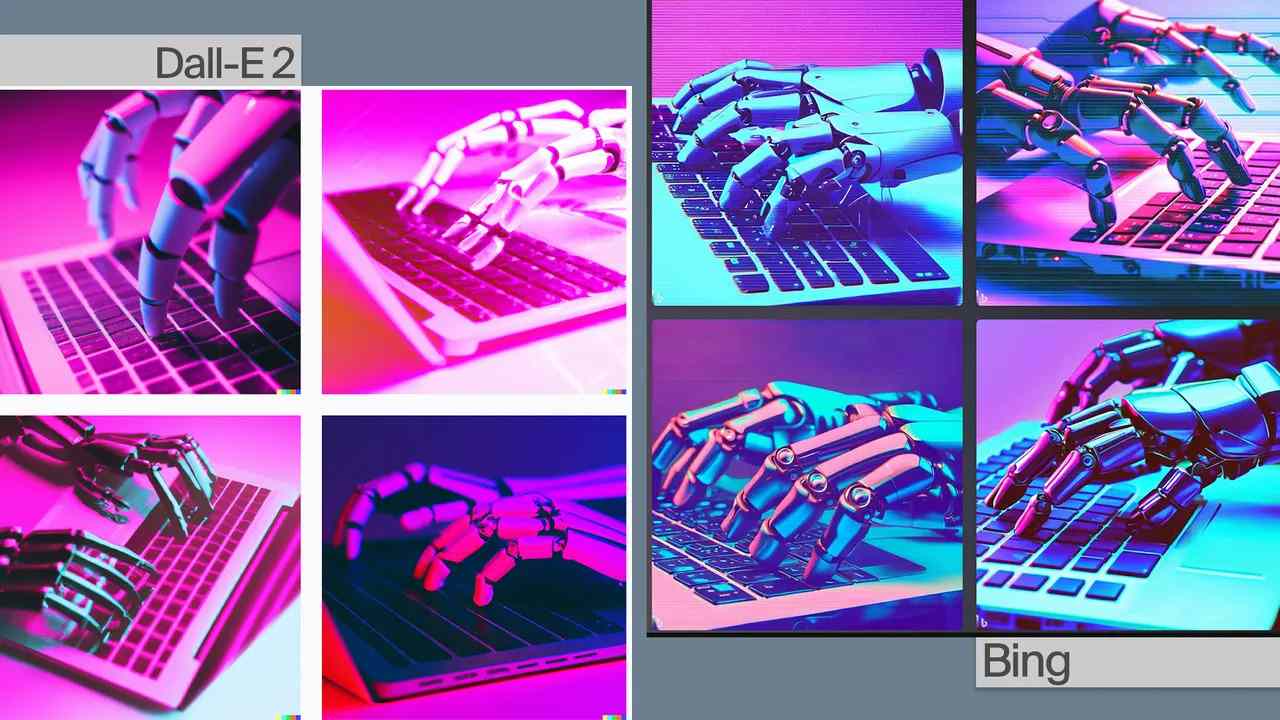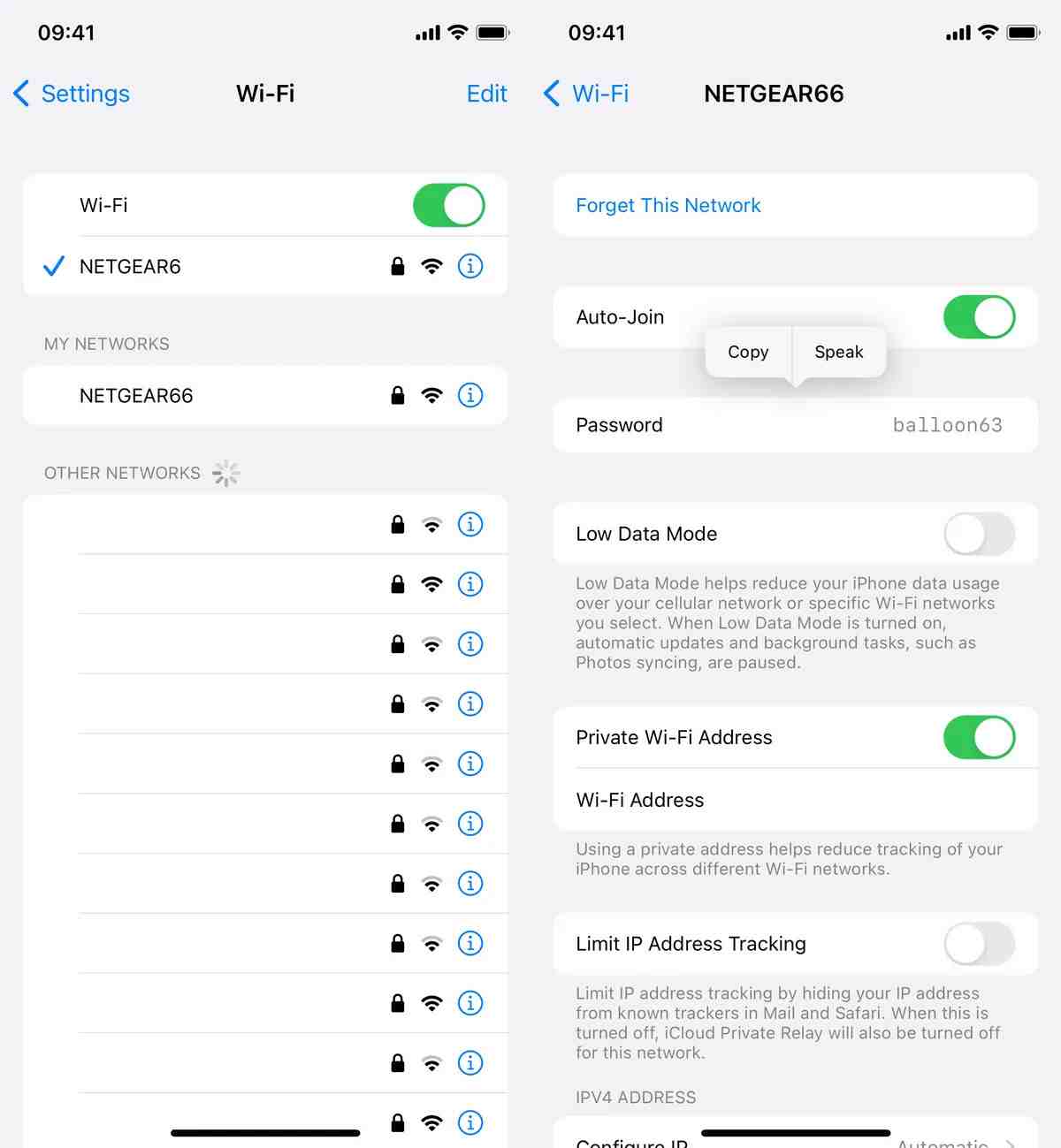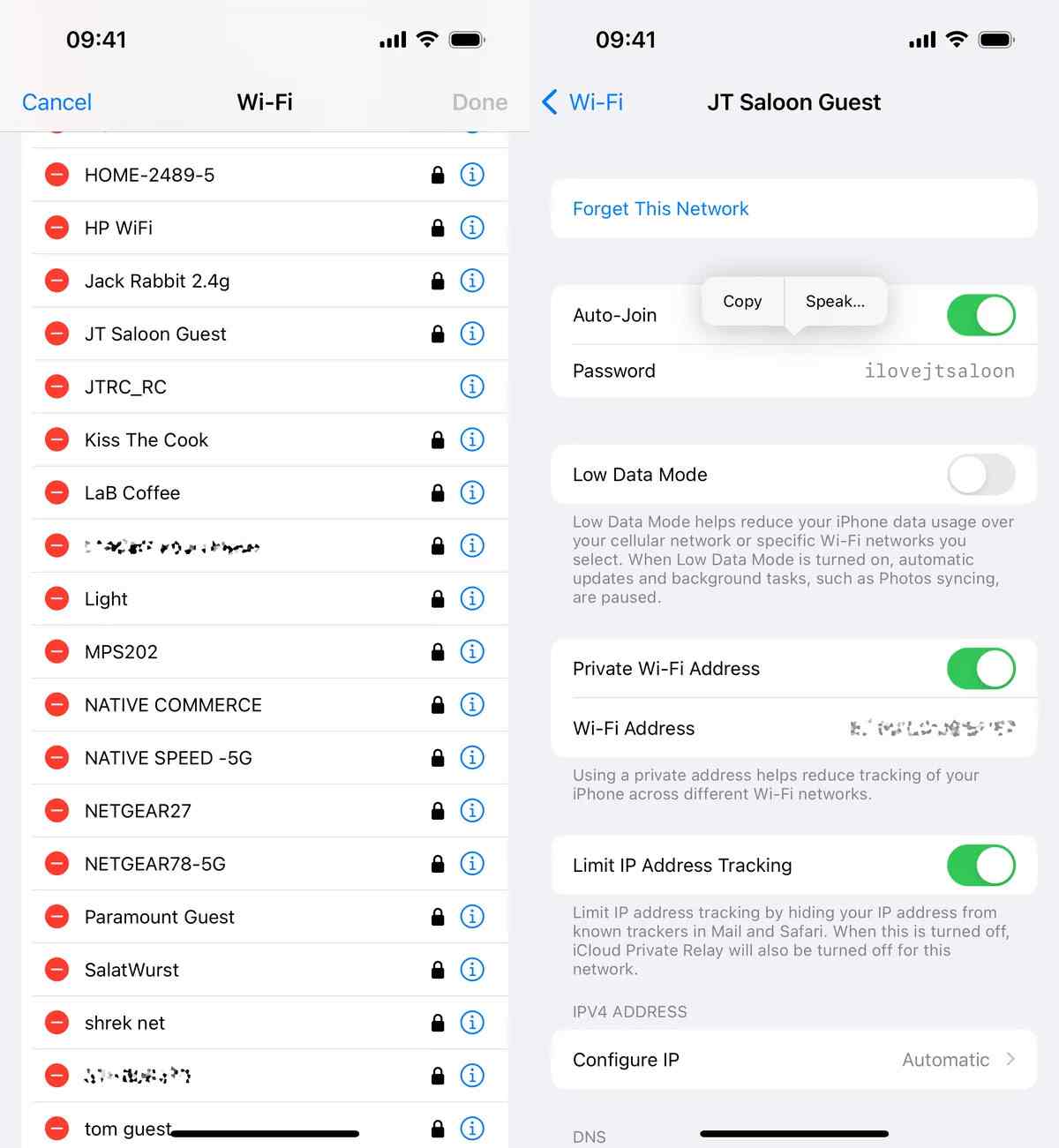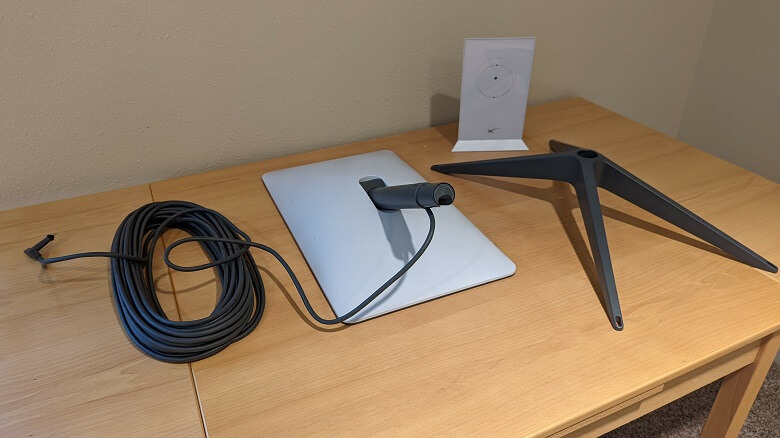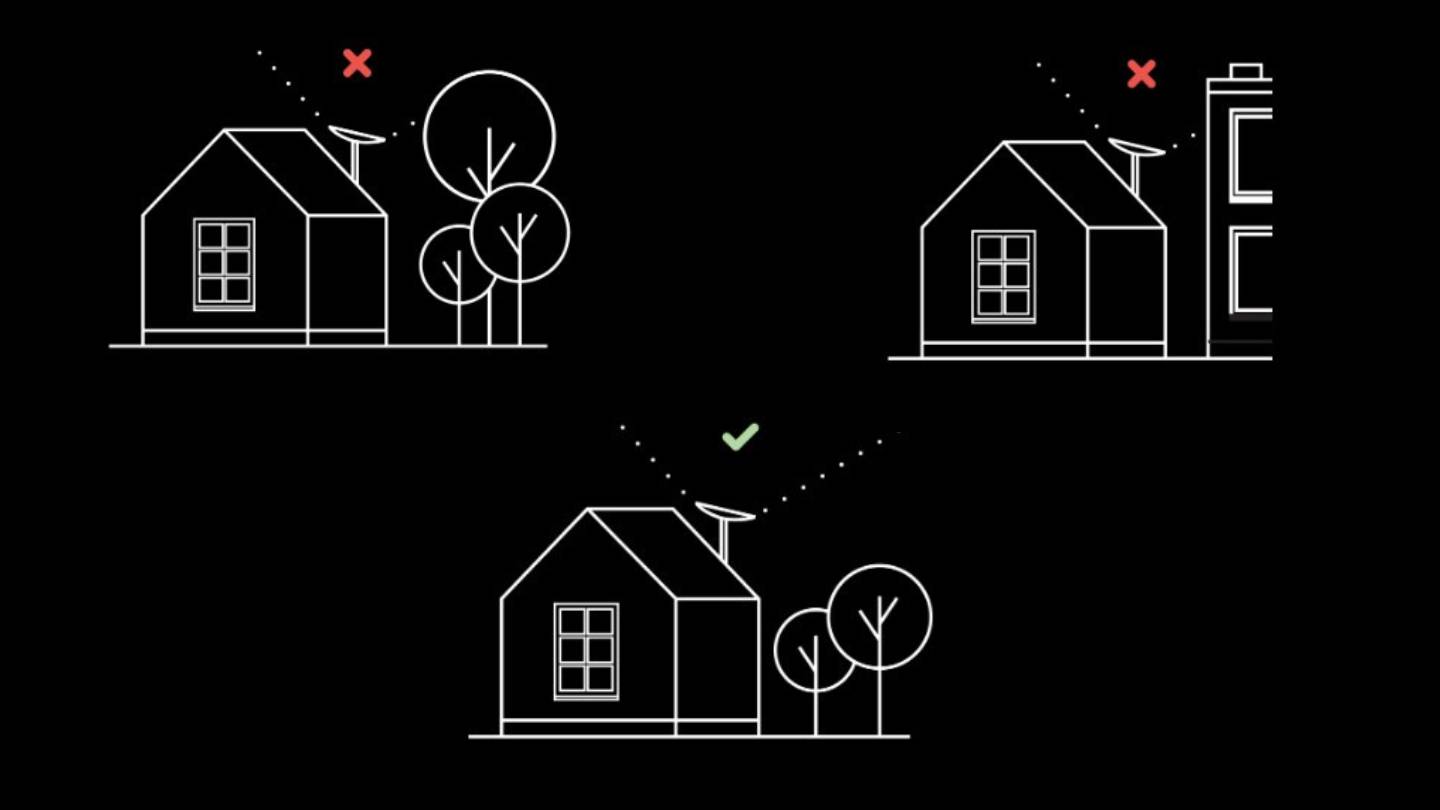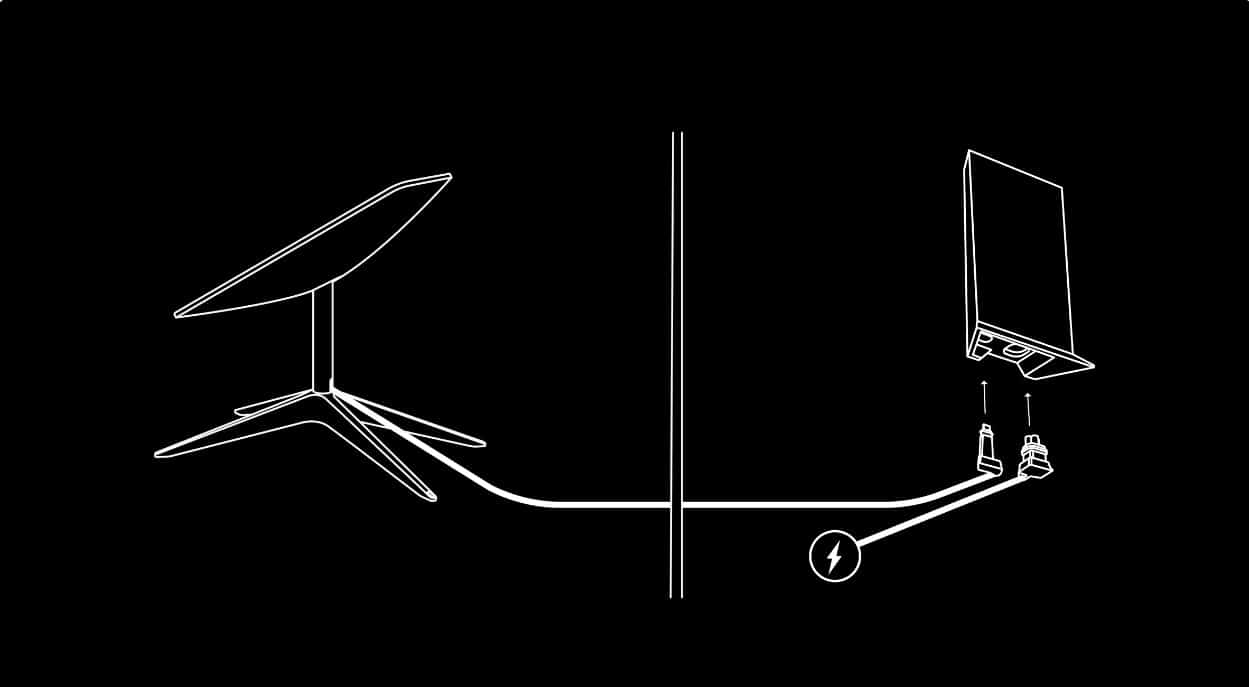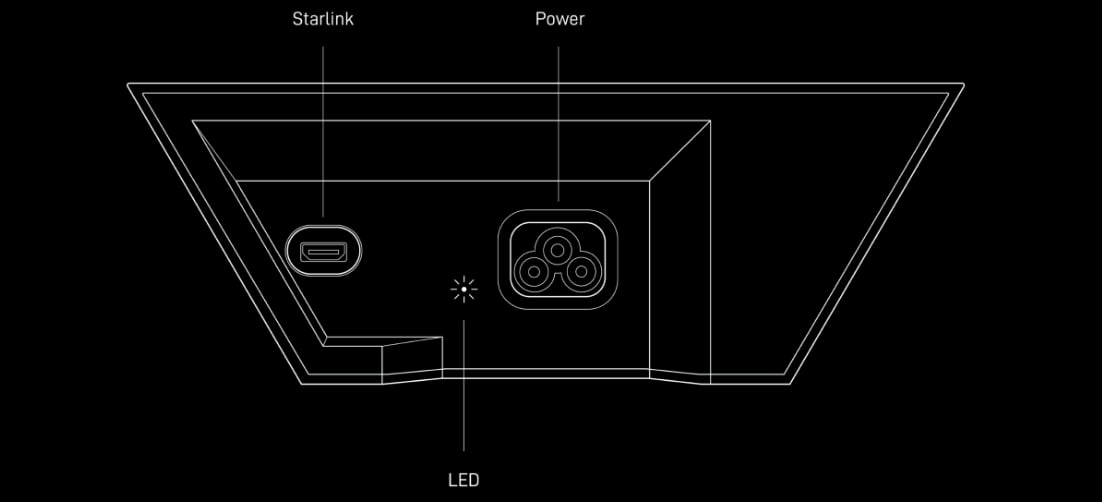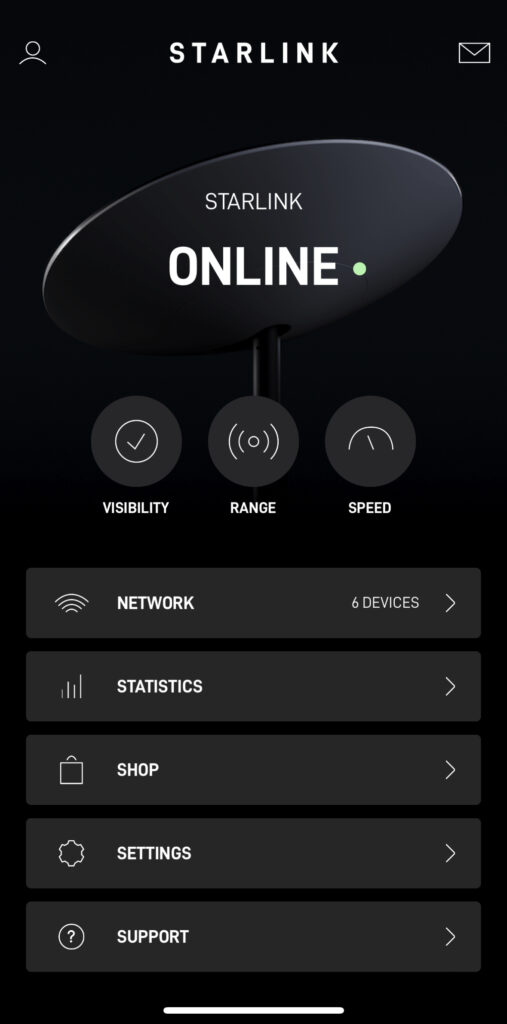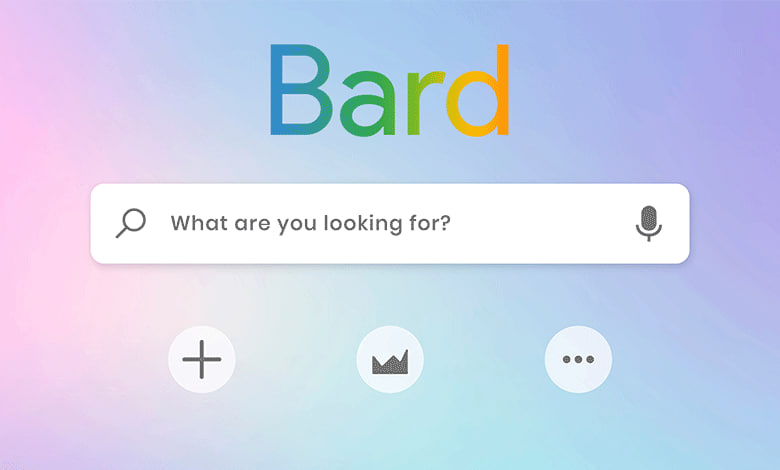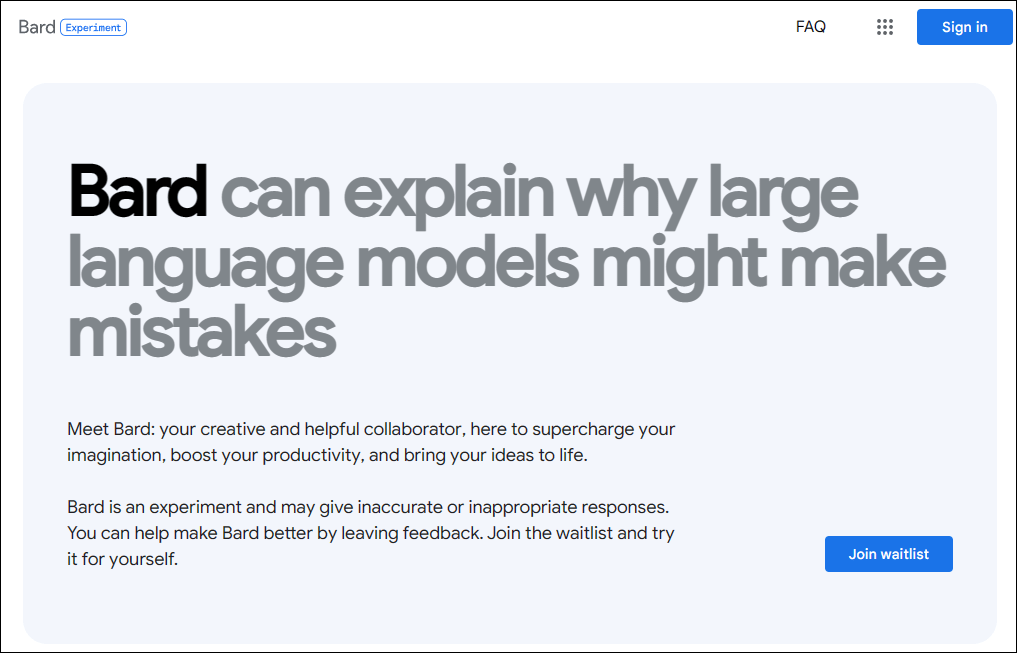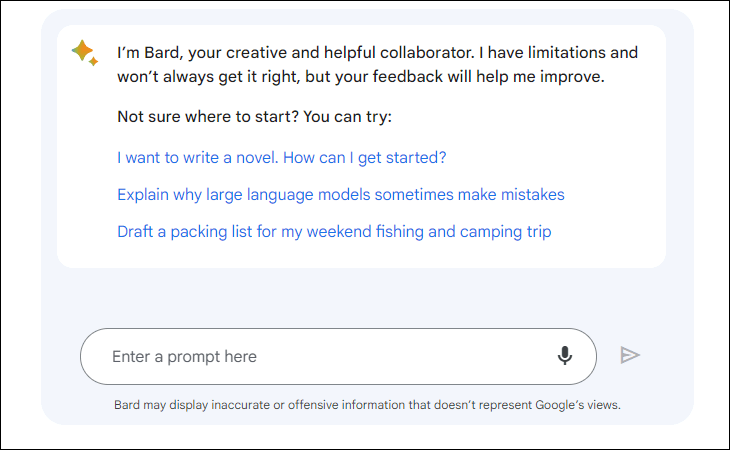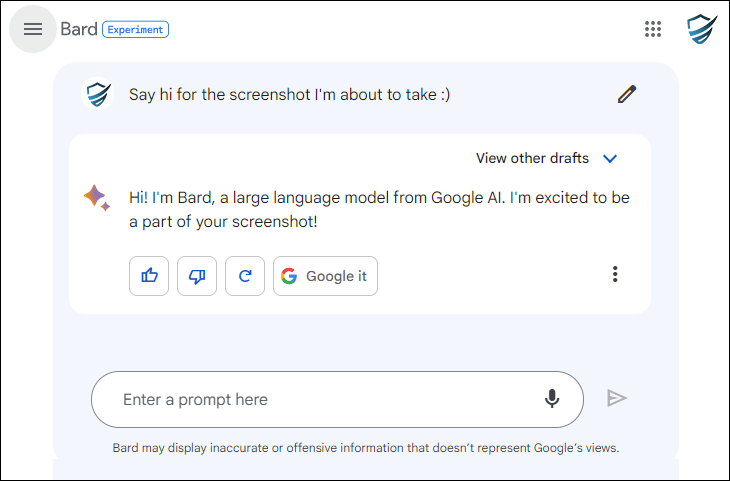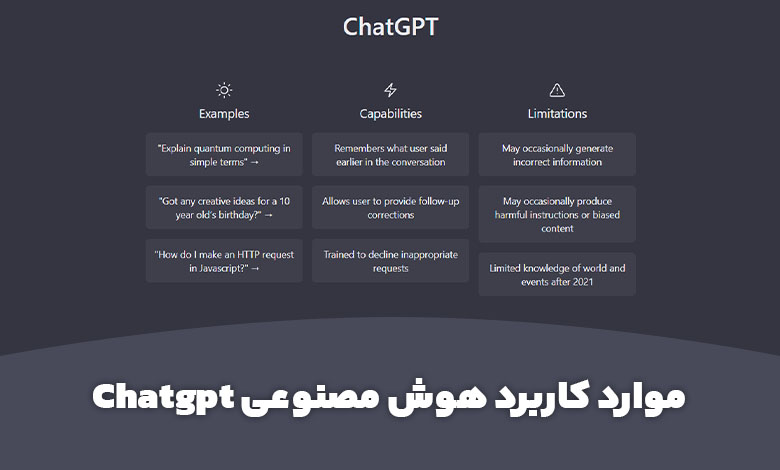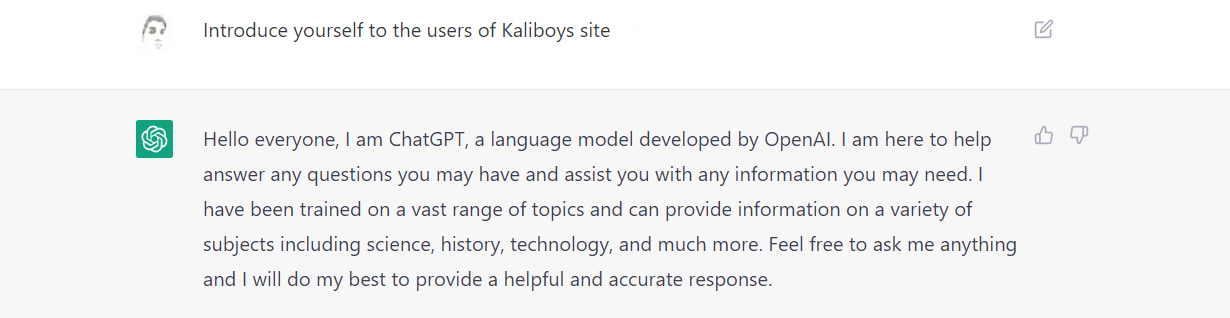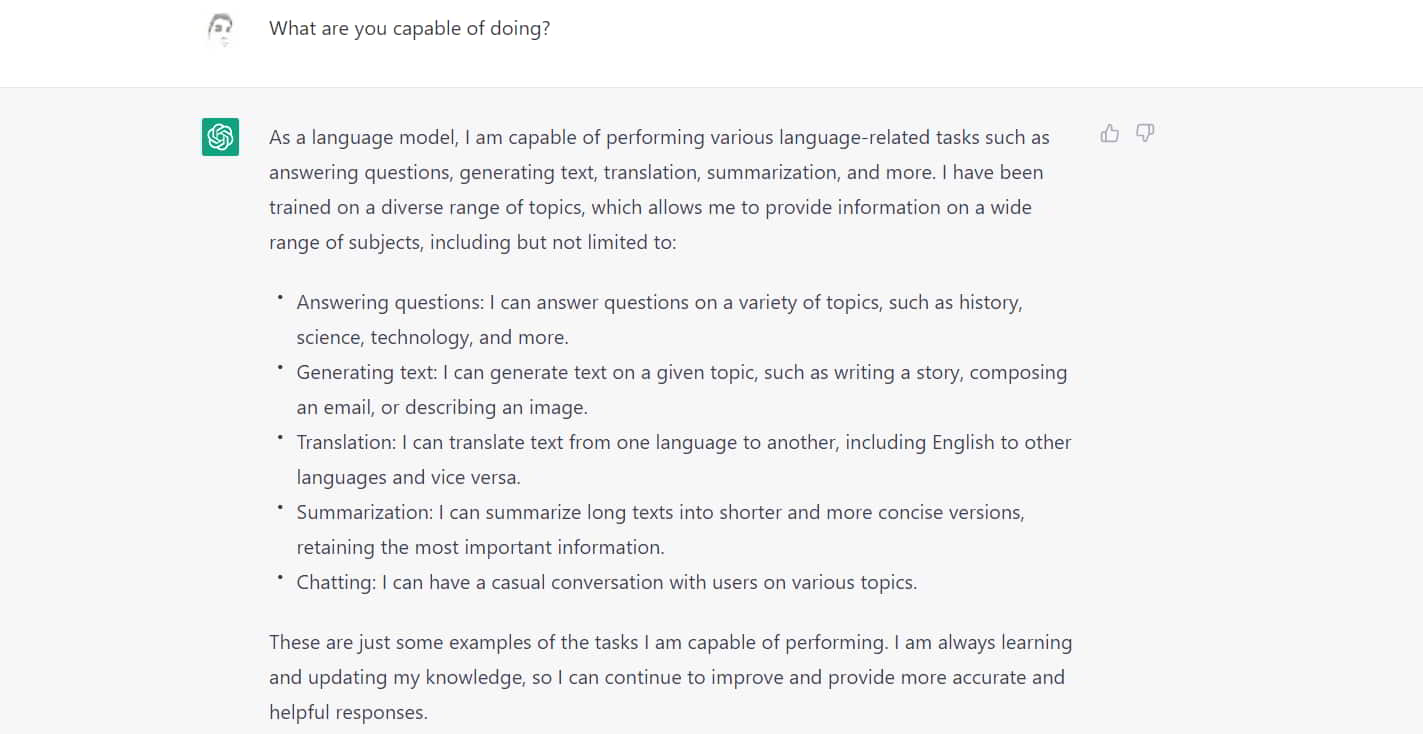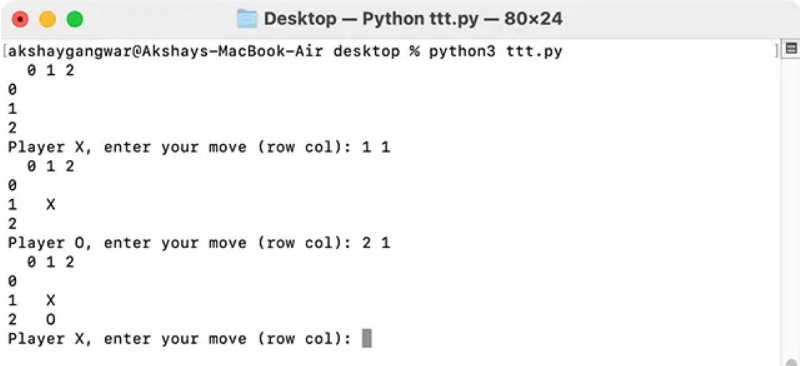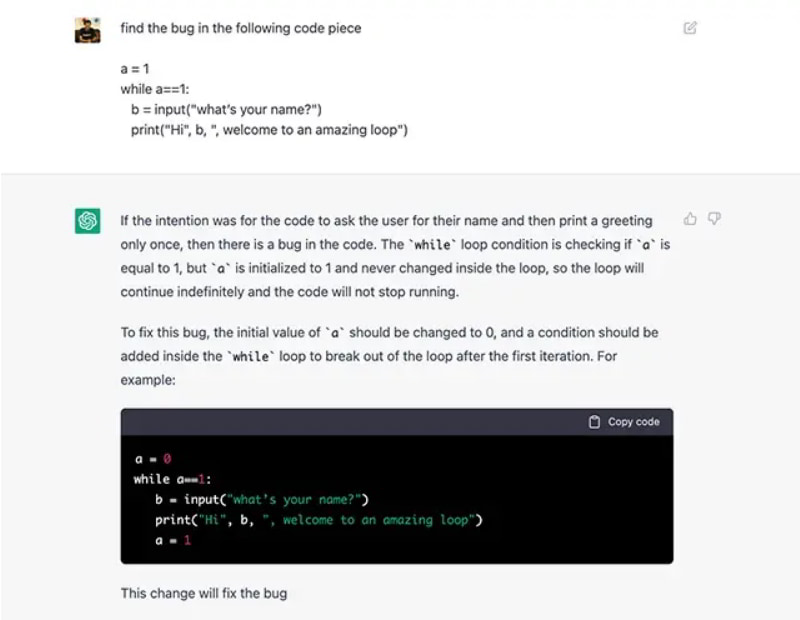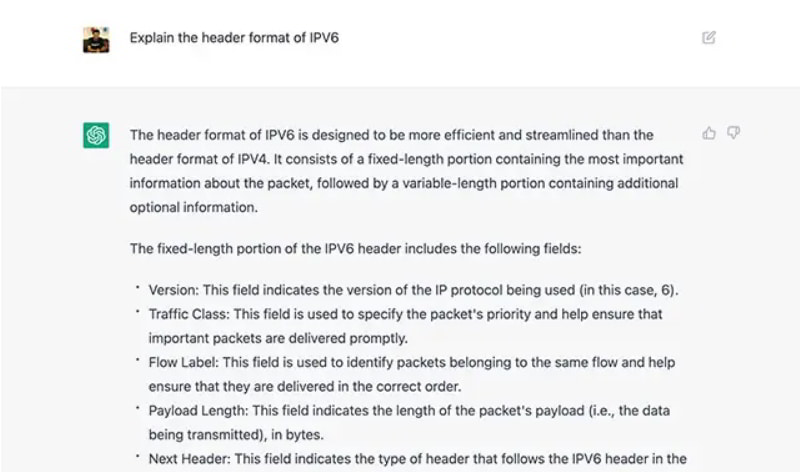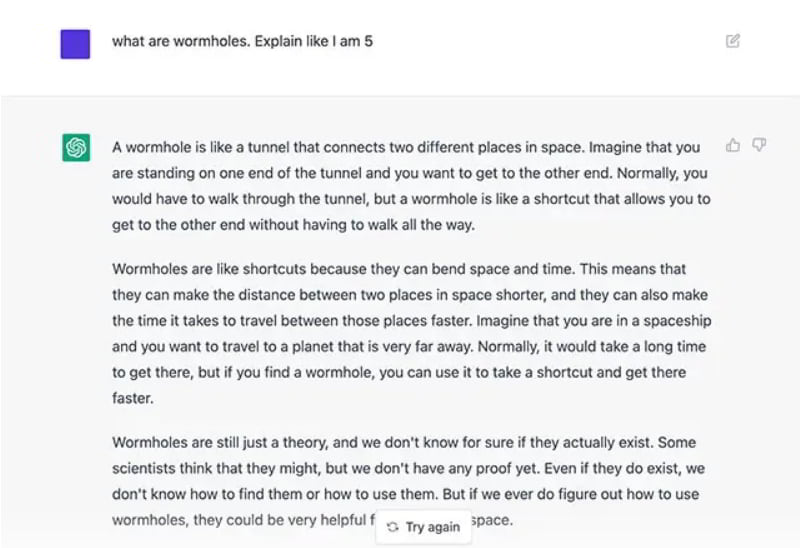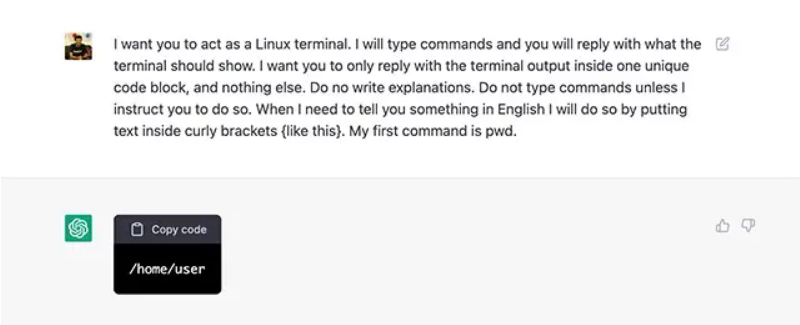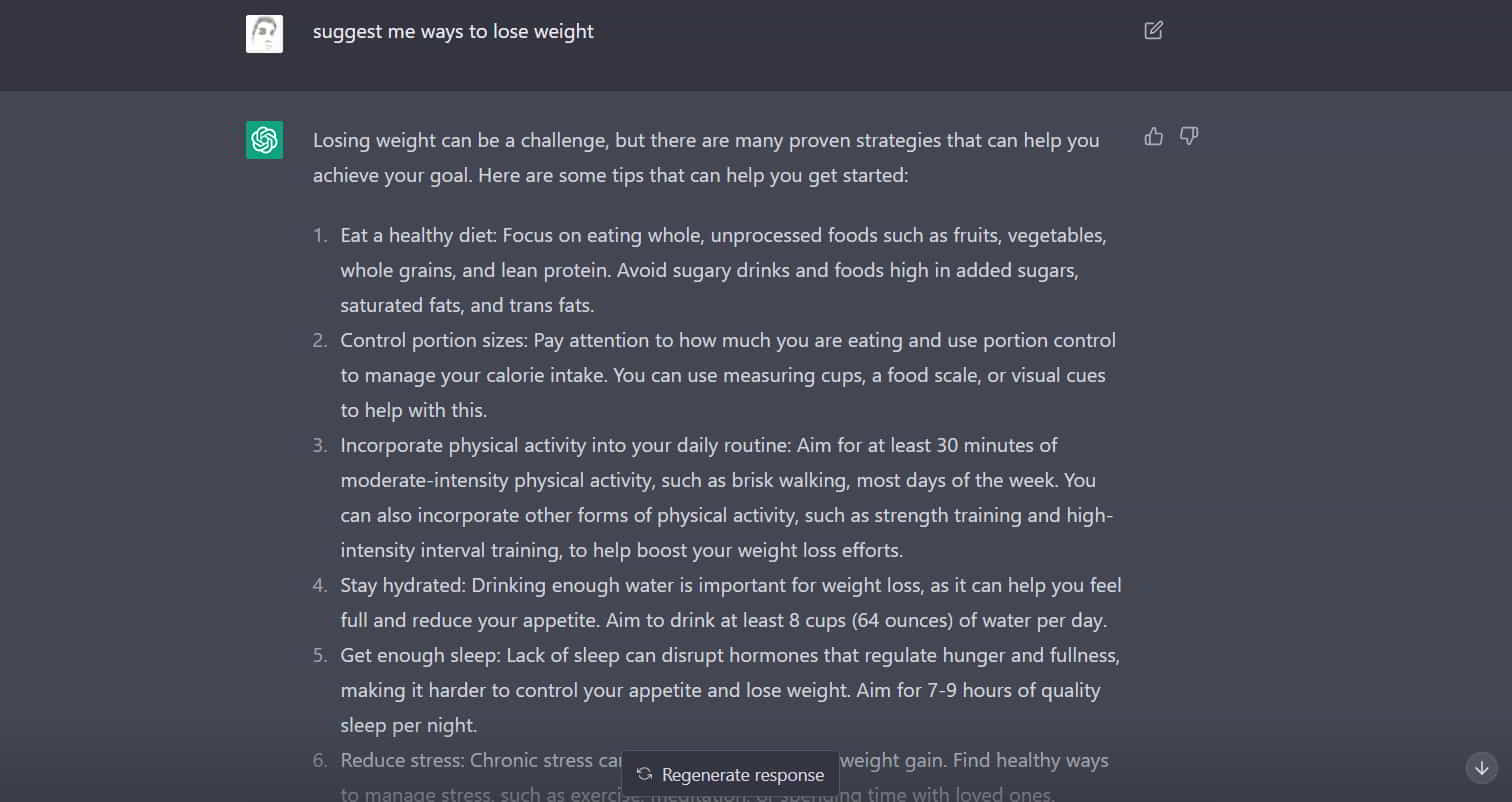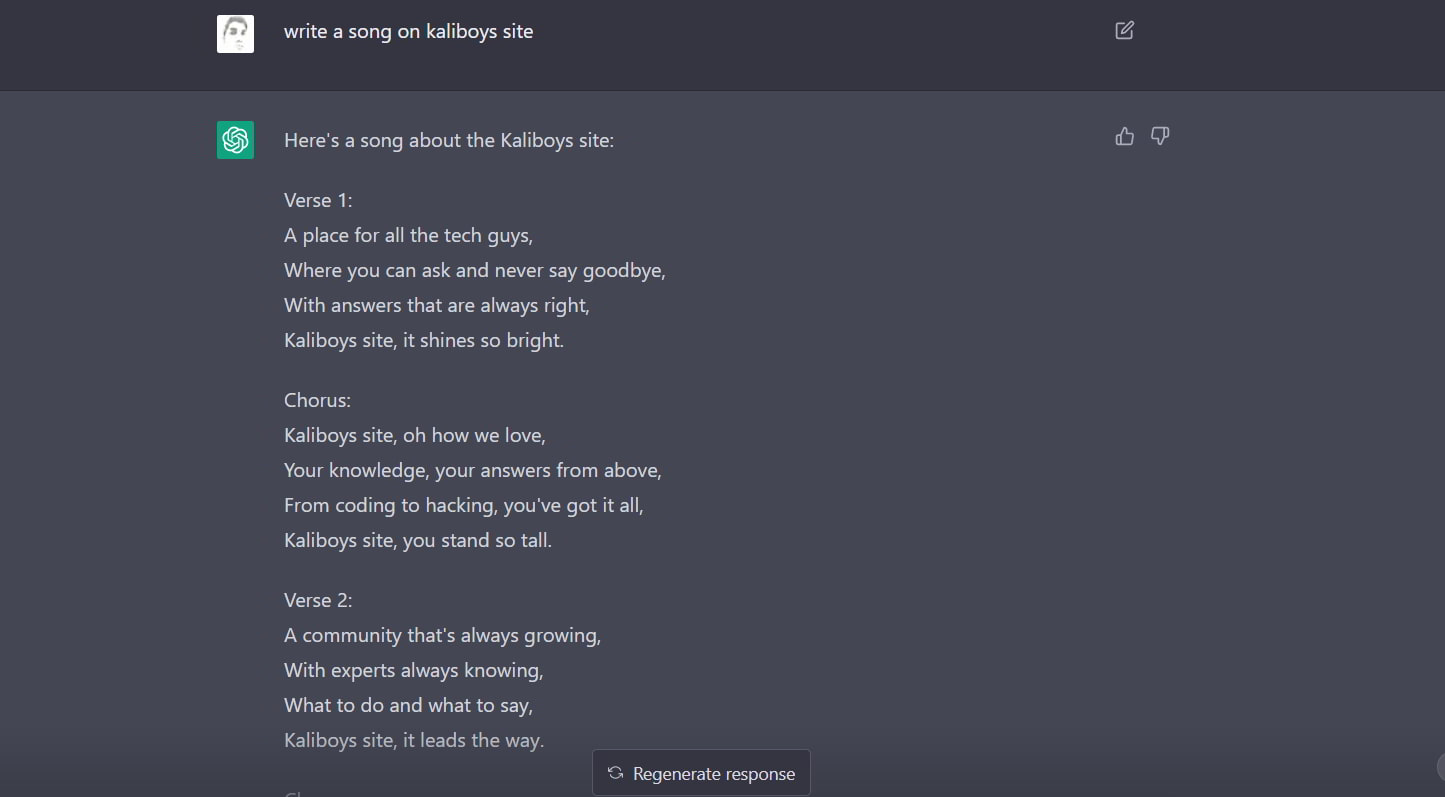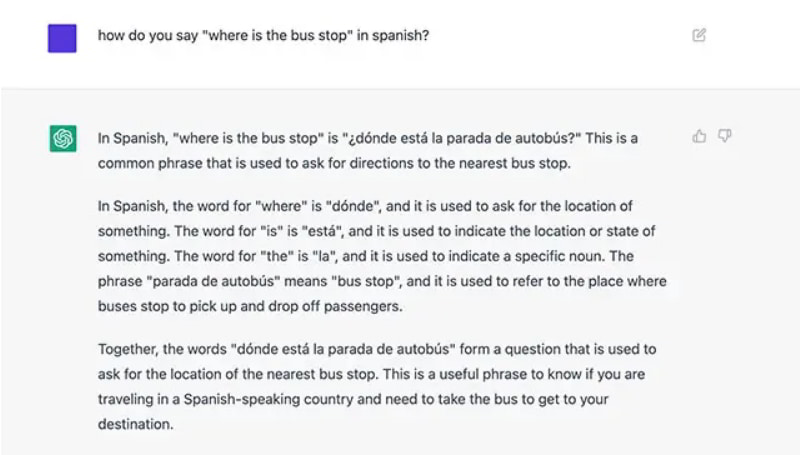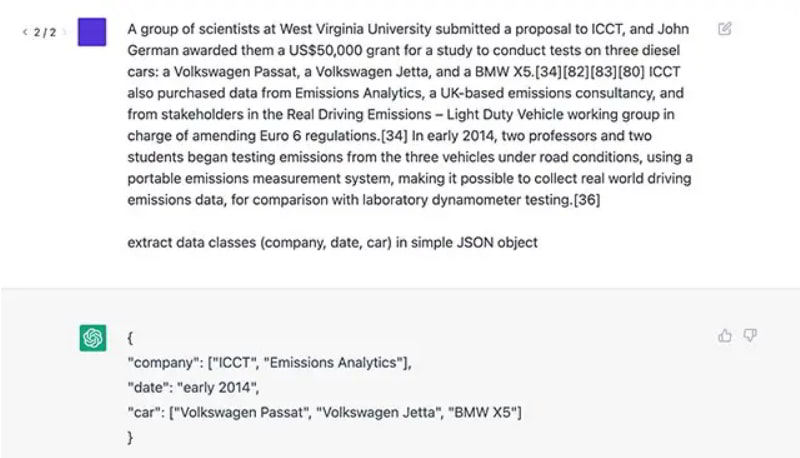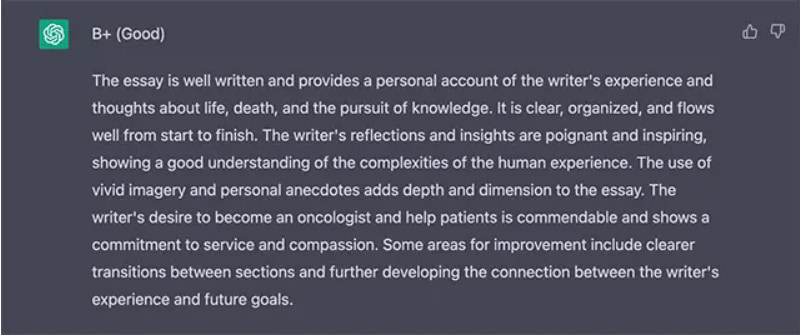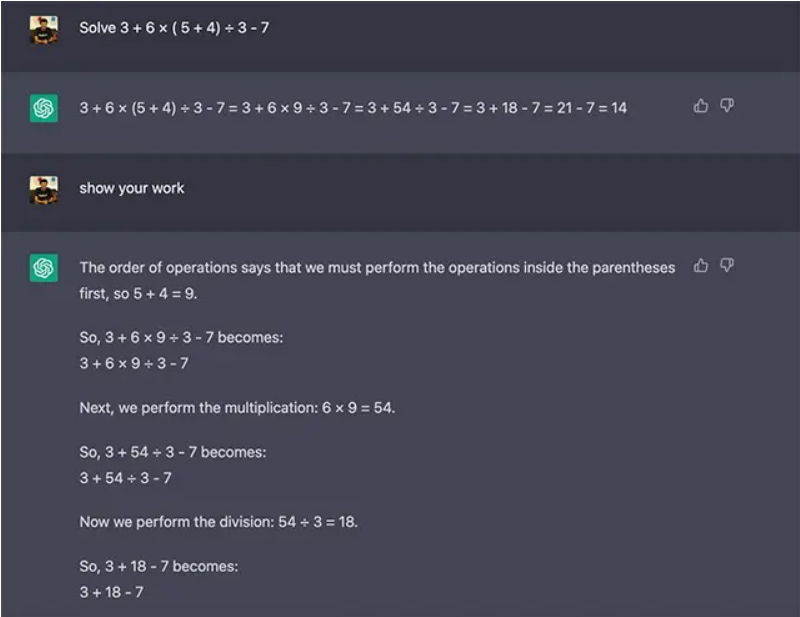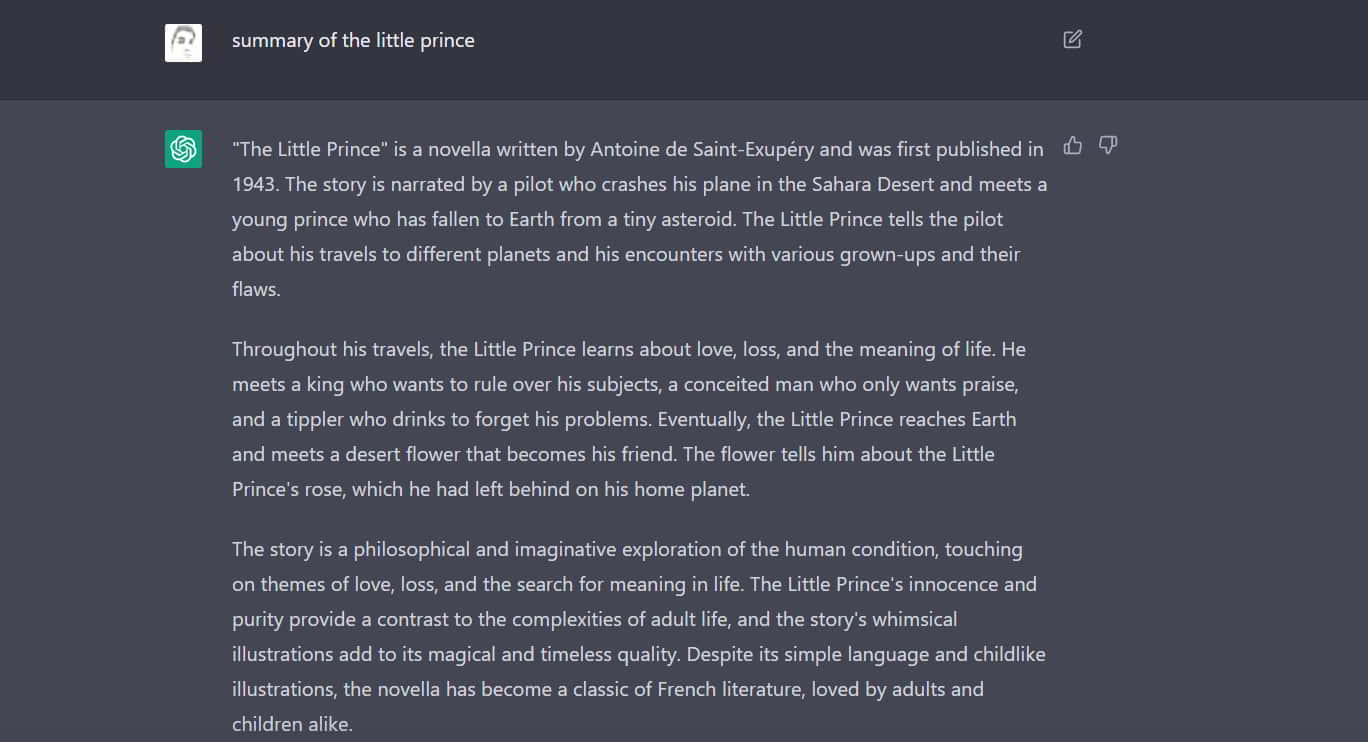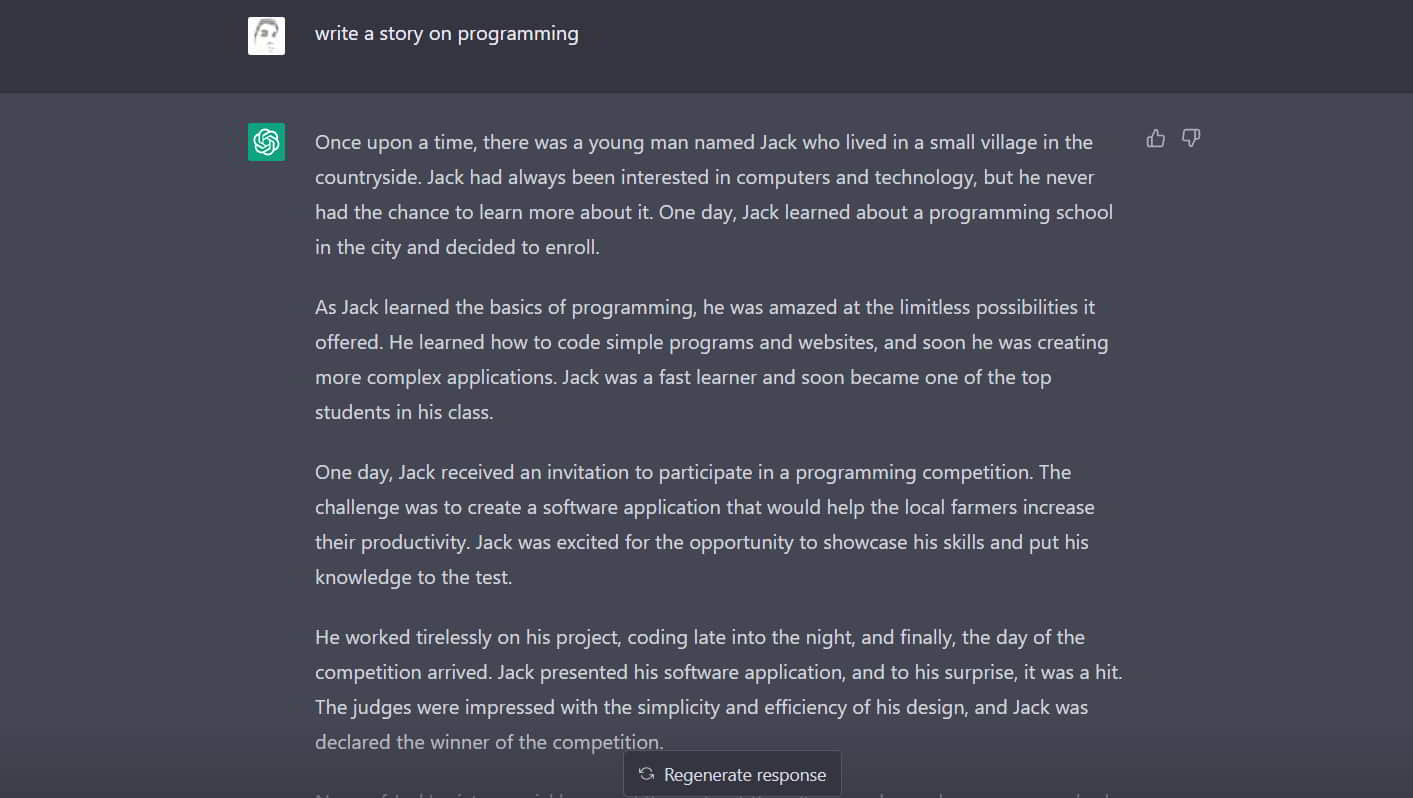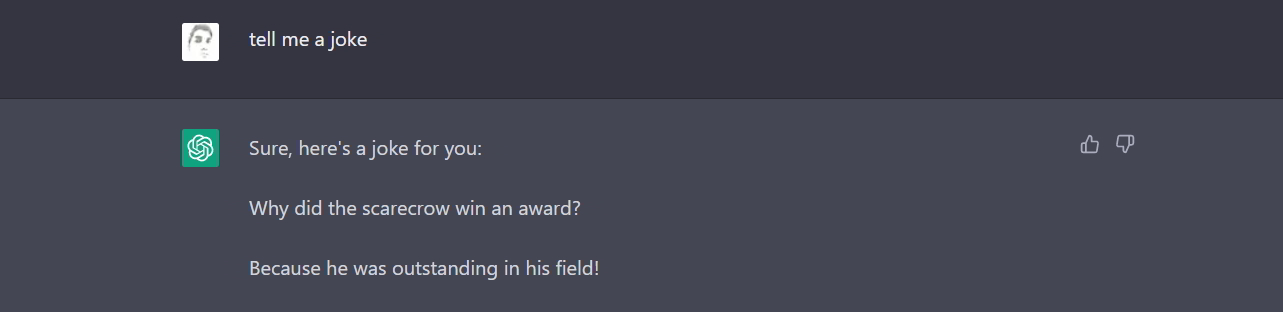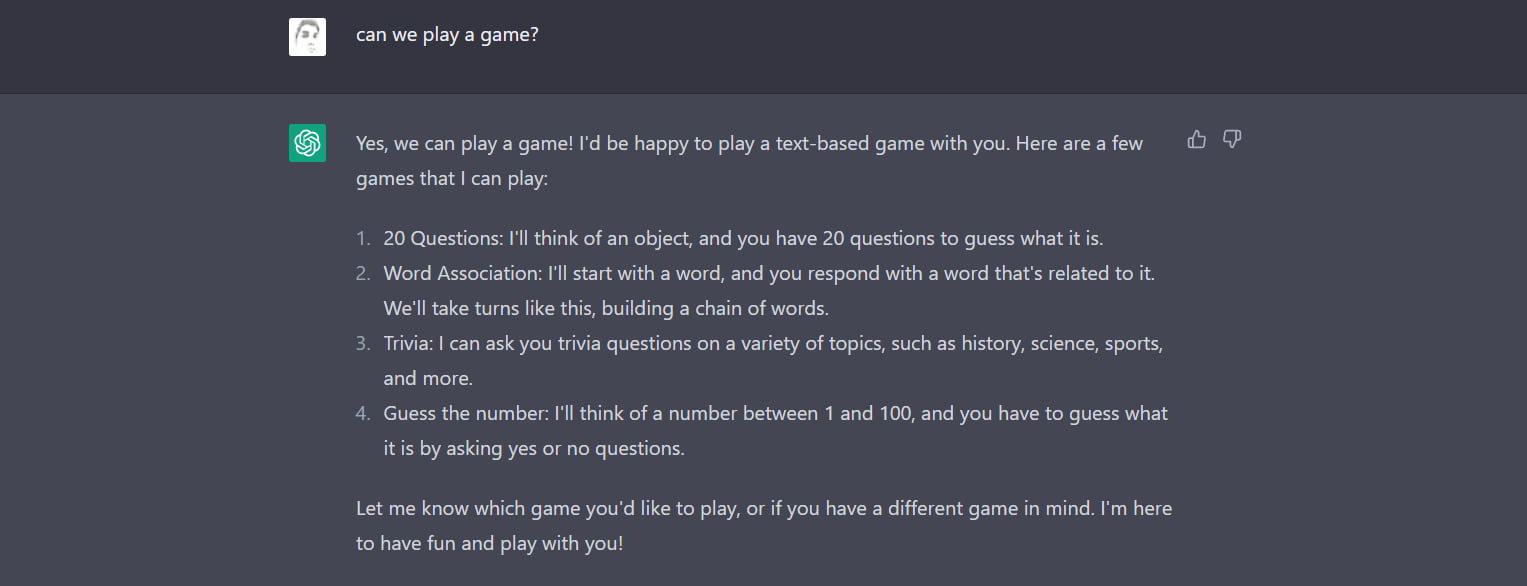هوش مصنوعی DALL-E 2 چیست؟
هوش مصنوعی DALL-E 2 یک مدل یادگیری ماشین است که توسط شرکت OpenAI طراحی شده است. این مدل برای تولید تصاویر ویدئویی با استفاده از یادگیری ژرف طراحی شده است. در این هوش مصنوعی با توجه به ورودی هایی که به آن داده می شود، میتواند شیء ها، حیوانات، ماشینها و یا شخصیتهایی را با کیفیت بالا و متنوعی ایجاد کند. DALL-E 2 به عنوان یکی از بهترین و پیشرفته ترین مدل های تولید تصویر در دنیای هوش مصنوعی شناخته می شود.
نام DALL-E 2، ترکیبی از Dali و WALL-E (انیمیشن پیکسار) است. همانطور که از نام آن پیداست، این دومین نسخه از ابزار است و به نظر میرسد که پیشرفت بزرگی نسبت به نسخه اول داشته است.
نحوه استفاده از DALL-E 2
DALL-E 2 یک ابزار مبتنی بر وب است، اگرچه اکنون یک API نیز ارائه می دهد که توسعه دهندگان می توانند از آن در برنامه های خود استفاده کنند. برای استفاده مستقیم از DALL-E 2، ابتدا باید یک حساب کاربری ایجاد کنید. این یک فرآیند سریع است و هنگامی که ایمیل یا شماره تلفن خود را تأیید کردید، بلافاصله میتوانید از ابزار استفاده می کنید.
ثبت نام در DALL-E 2
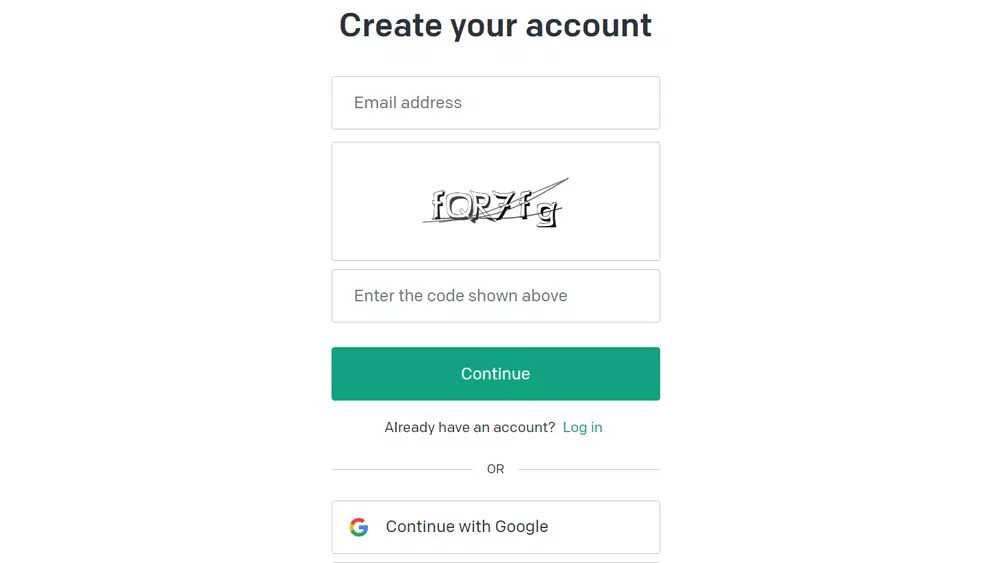
می توانید با ایجاد یک حساب کاربری در وب سایت Open AI ثبت نام در DALL-E 2 را تکمیل کنید. از شما خواسته می شود آدرس ایمیل و یک کد امنیتی را وارد کنید و یک رمز عبور هشت رقمی ایجاد کنید. سپس ایمیلی حاوی لینک دریافت خواهید کرد که برای تأیید باید روی آن کلیک کنید و همچنین یک کد متنی از طریق پیامک دریافت خواهید کرد که باید برای تأیید هویت خود وارد کنید. همچنین می توانید با استفاده از گوگل یا مایکروسافت یک حساب کاربری ایجاد کنید. برای پذیرش شرایط و ضوابط، روی continue کلیک کنید و درنهایت آماده شروع استفاده از DALL-E 2 هستید.
همه افراد برای شروع 50 اعتبار رایگان دریافت می کنند و این برای بررسی نحوه عملکرد ابزار کافی است. شما همچنین هر ماه 15 اعتبار رایگان دیگر دریافت می کنید. بنابراین اگر می خواهید به طور منظم از این ابزار استفاده کنید، در نهایت باید اعتبار آن را خریداری کنید.
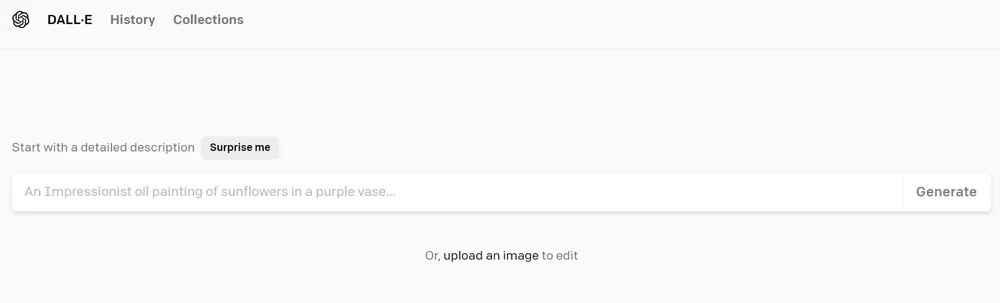
برای کار با این هوش مصنوعی کافی است پس از ثبت نام، توضیحی از آنچه می خواهید را در کادر متن وارد کنید، به عنوان مثال an astronaut riding a horse in an impressionist style، سپس روی generate کلیک کنید و DALL-E سعی می کند چهار تصویر 1024 در 1024 ایجاد کند که آنچه شما نوشته اید را نشان می دهد.
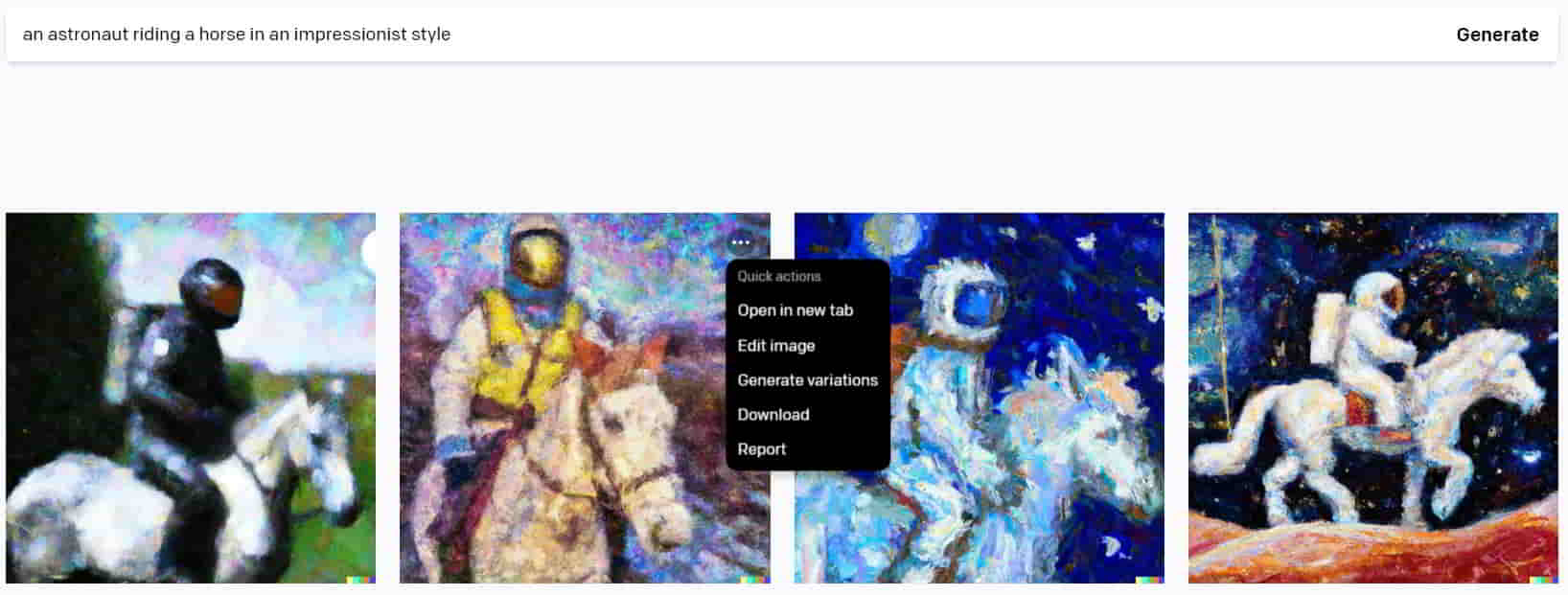
ممکن است مجبور شوید درخواست خود را تغییر دهید تا به نتیجه دلخواه برسید. وقتی تصویری دارید که از آن راضی هستید، روی تصویری که دوست دارید کلیک کنید. در صفحه بعدی می توانید تصویر را دانلود کنید (روی فلش در سمت راست بالای تصویر کلیک کنید). همچنین میتوانید تصویر را ویرایش کنید (روی edit کلیک کنید؛ گزینه ویرایش ابزارهایی مانند پاککن و گزینههایی برای آپلود یک تصویر برای افزودن به تصویر ایجاد شده در اختیار شما قرار میدهد). همچنین با گزینه variations میتوانید گونه های دیگری از تصویر ایجاد کنید.
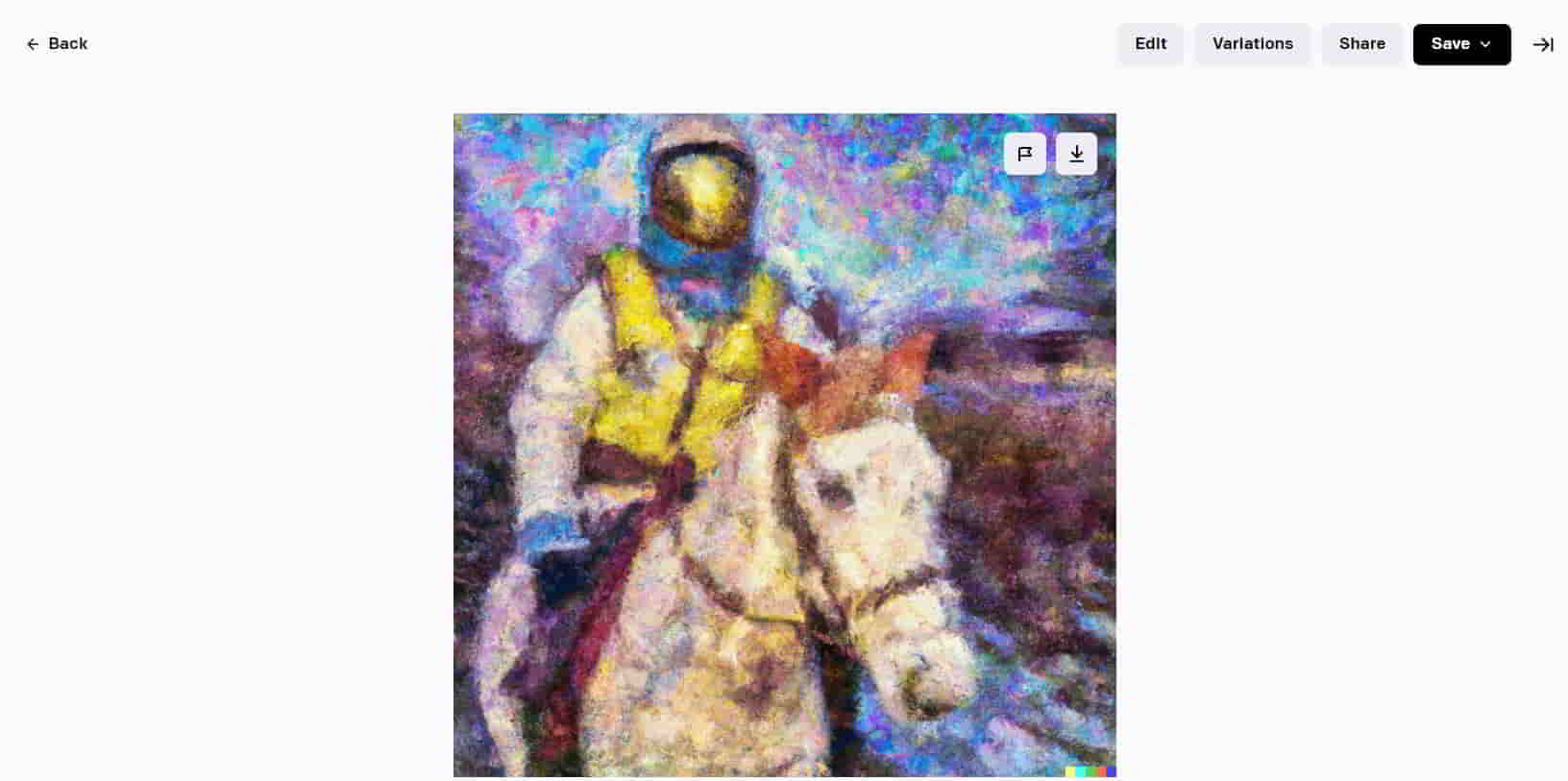
نحوه نوشتن درخواست برای DALL-E 2
برای رسیدن به نتیجه مطلوب حتما سعی کنید از 400 کاراکتری که در توضیحات می توانید بنویسید حداکثر استفاده را ببرید. به عنوان مثال، اگر قصد دارید تصاویر واقع گرا خلق کنید، میتوانید مدل دوربین، فاصله کانونی لنز و نوع نور را در درخواست خود ذکر کنید (برای مثال نور استودیویی (studio lighting)، نور ملایم (soft lighting)، سایهها (deep shadows) و غیره را در نظر بگیرید).
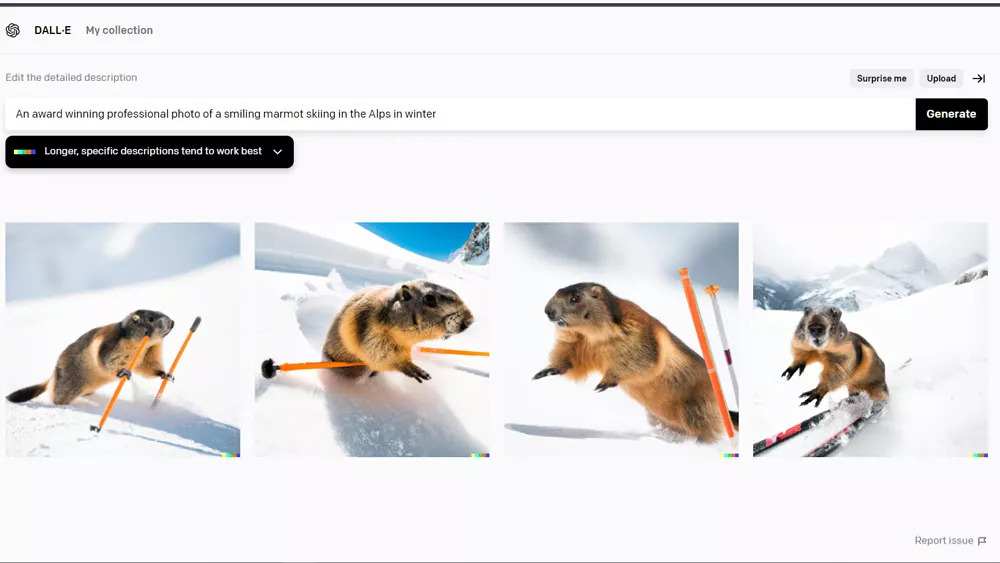
تا زمانی که به جزئیاتی که باید در توضیحات اضافه کنید عادت نکنید، اغلب متوجه خواهید شد که باید درخواست را ویرایش کنید و بعد از اولین نتایج دوباره امتحان کنید. در اولین مجموعه از تصاویر سنجاب در حال اسکی ، سنجاب به نوعی وحشت زده به نظر می رسد. شاید من بخواهم خوشحال به نظر برسد ، بنابراین باید درخواست را ویرایش کنم. من می توانم smiling را اضافه کنم. حالا او خوشحال تر به نظر می رسد. همچنین توجه داشته باشید هر تولید تصویر جدید از اعتبار شما کسر خواهد کرد.
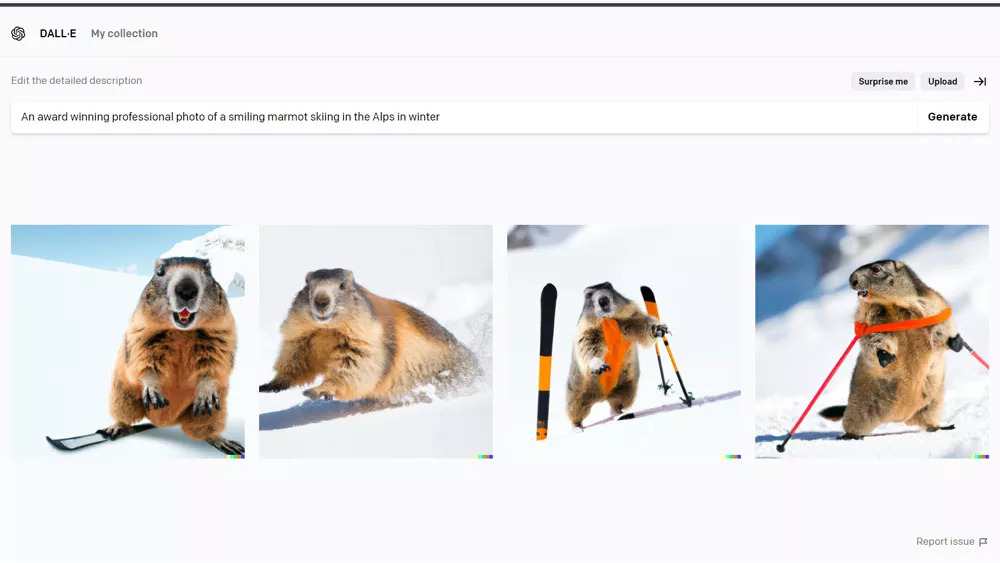
نحوه استفاده از ویژگی های دیگر DALL-E 2
راه دیگر استفاده از هوش مصنوعی DALL-E 2 این است که یک تصویر را از گوشی یا کامپیوتر خود آپلود کنید. پس از آپلود، میتوانید از DALL-E 2 بخواهید تغییرات خاص خود را در تصویر ایجاد کند یا میتوانید تصویر را ویرایش کنید. در مثال زیر، تصویری از شخصی آپلود کردم که با دوچرخه از کنار دختری که چتر دارد، می گذرد. DALL-E 2 تغییرات جالبی ایجاد کرد.
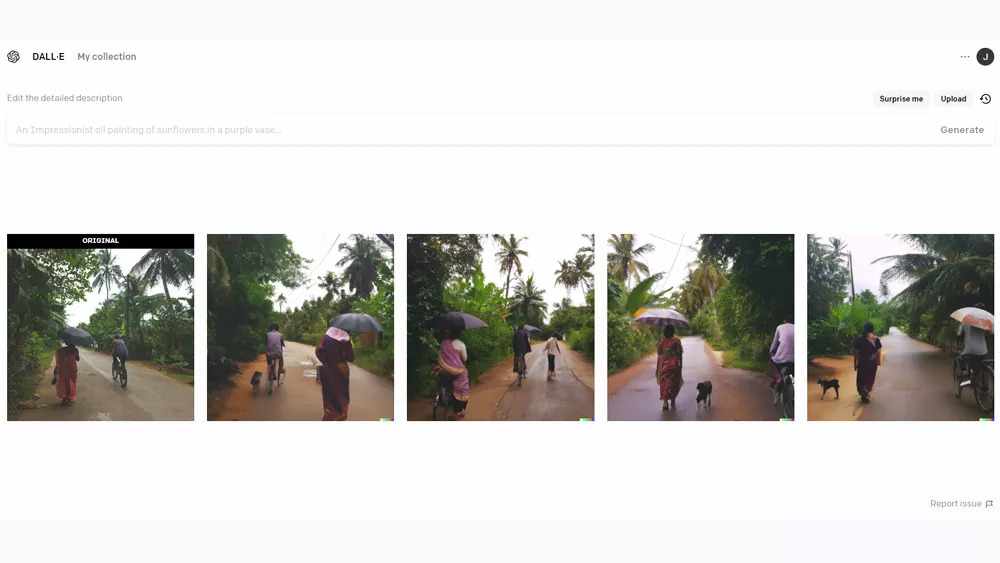
نحوه استفاده از DALL-E 2 outpainting
DALL-E 2 outpainting به شما امکان می دهد تصویر را فراتر از مرزهای اصلی آن گسترش دهید. این ویژگی را می توان با تصویر ایجاد شده در خود DALL-E 2 یا تصویری که آپلود کرده اید استفاده کرد. برای مثال می توان از آن برای گسترش آثار هنری معروف مانند مونالیزا استفاده کرد و پس زمینه بیشتری به تصویر اضافه کرد.
چگونه می توانم تصاویر DALL-E 2 خود را بهتر کنم؟
اگر تصاویر DALL-E 2 شما آنطور که می خواهید ظاهر نمی شوند، چند نکته وجود دارد که می توانید در ذهن داشته باشید. اطمینان حاصل کنید که درخواست شما تا حد امکان دقیق است. از جمله جزئیات در مورد پس زمینه. اگر به دنبال یک سبک هنری هستید، سبک هنری مورد نظر خود را مشخص کنید، یا اگر به دنبال سبک عکاسی هستید، زوایای دوربین، جزئیات نور، فاصله کانونی و حتی دوربین خاص را مشخص کنید.
معمولا DALL-E 2 از عهده بیشتر از یک سوژه برنمی آید، بنابراین در صورت امکان بیشتر از یک سوژه را تعریف نکنید. این می تواند محدود کننده باشد، اما اگر می خواهید تصاویری با چندین موضوع ایجاد کنید، می توانید تصاویر جداگانه ایجاد کنید و سپس آن ها را با هم ویرایش کنید.
نحوه تشخیص تصاویر ساخته شده توسط DALL-E 2
تصاویری که توسط هوش مصنوعی DALL-E 2 ساخته میشوند حاوی امضایی هستند که شبیه به یک ردیف مربع های رنگی در سمت راست پایین تصویر است (با فرض اینکه تصویر برش نخورده باشد).

آیا می توان واترمارک DALL-E 2 را حذف کرد؟
هنگامی که یک تصویر ایجاد شده در DALL-E 2 را دانلود می کنید، سمت راست پایین تصویر دارای یک واترمارک رنگی است. اما می توان آن را حذف کرد که در بسیاری از موارد ممکن است برای کارهای تجاری ضروری باشد.
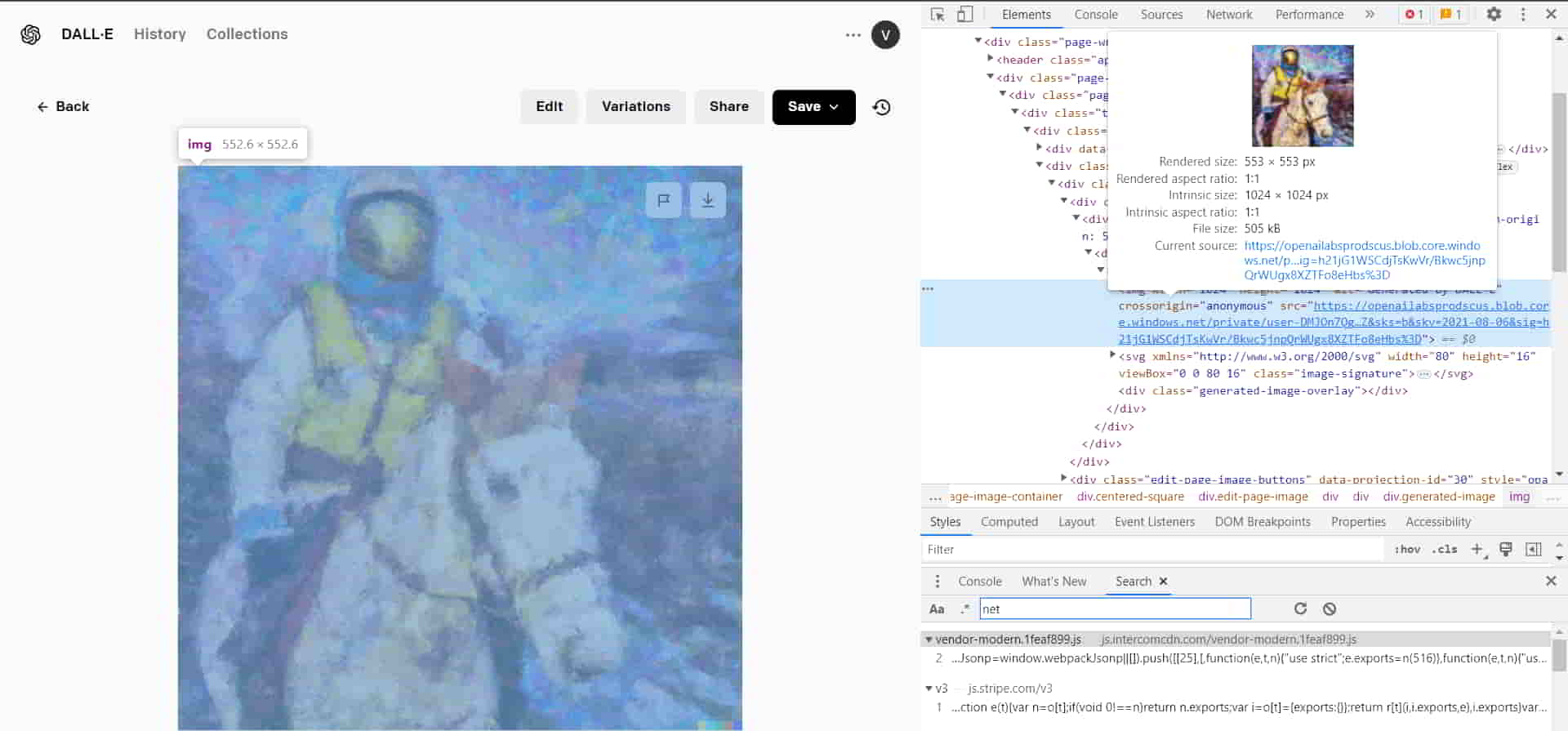
برای حذف واترمارک در وب، میتوانید روی تصویر کلیک راست کنید، Inspect را انتخاب کنید و سپس به دنبال URL تصویر بگردید. روی لینک بزنید تا باز شود و متوجه شوید که فاقد واترمارک است. در تلفن همراه می توانید روی تصویر در صفحه تولید ضربه بزنید و نگه دارید و روی save image کلیک کنید.