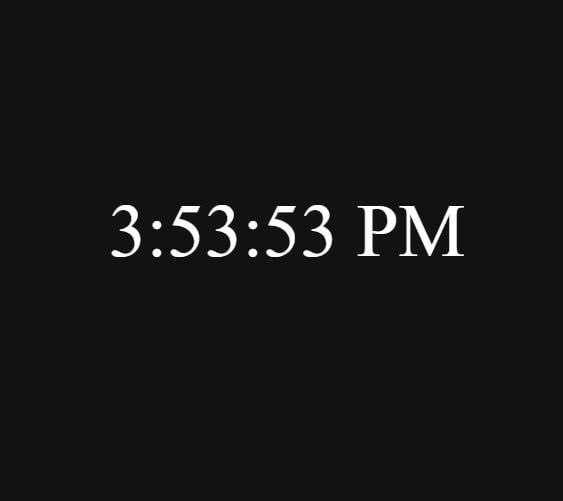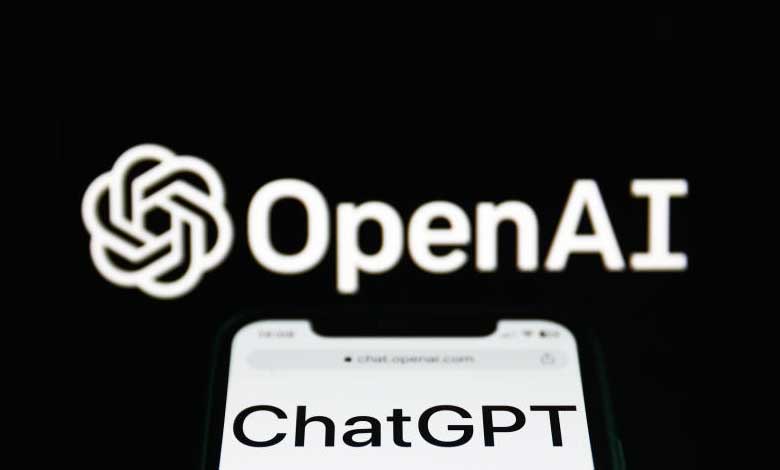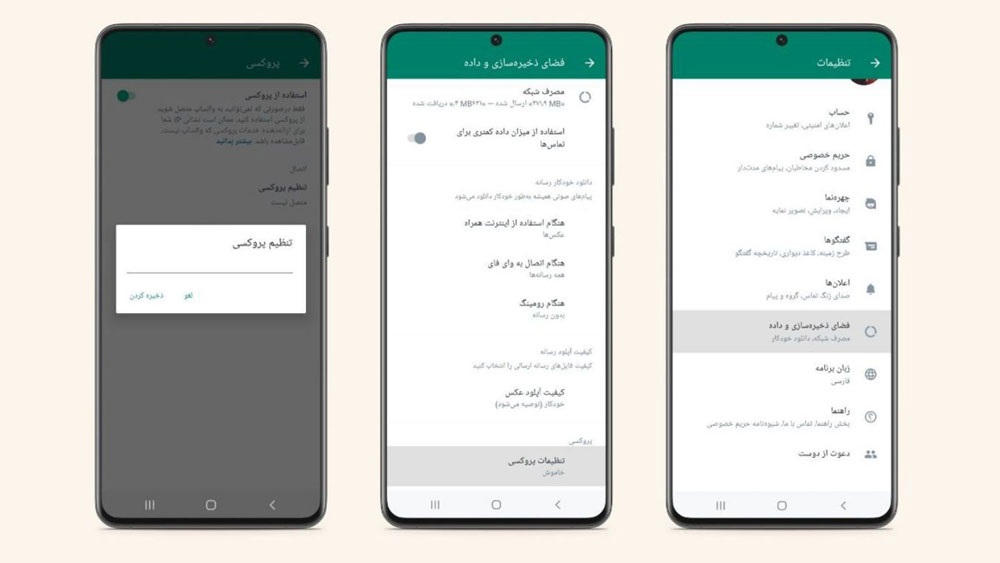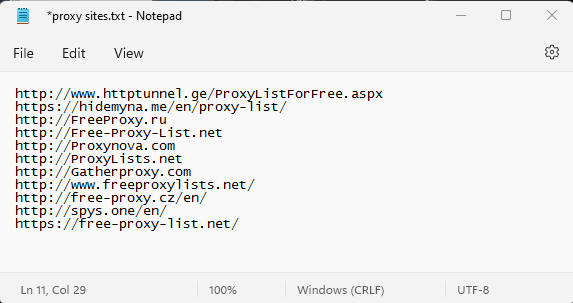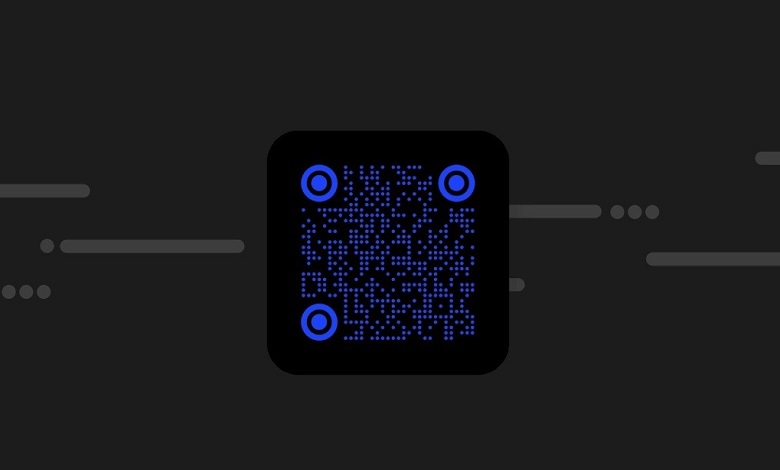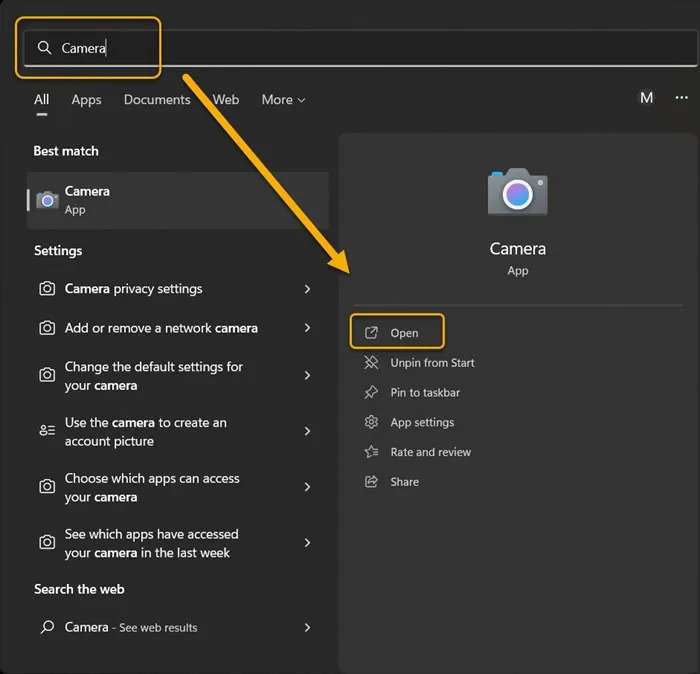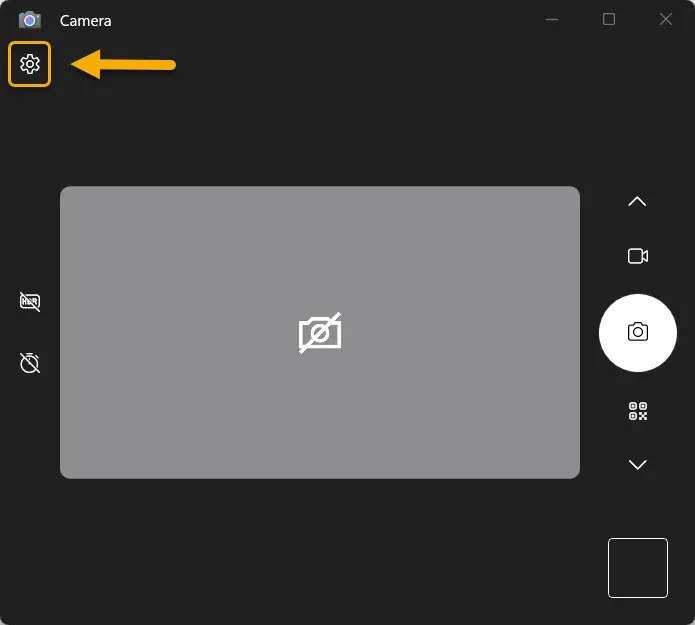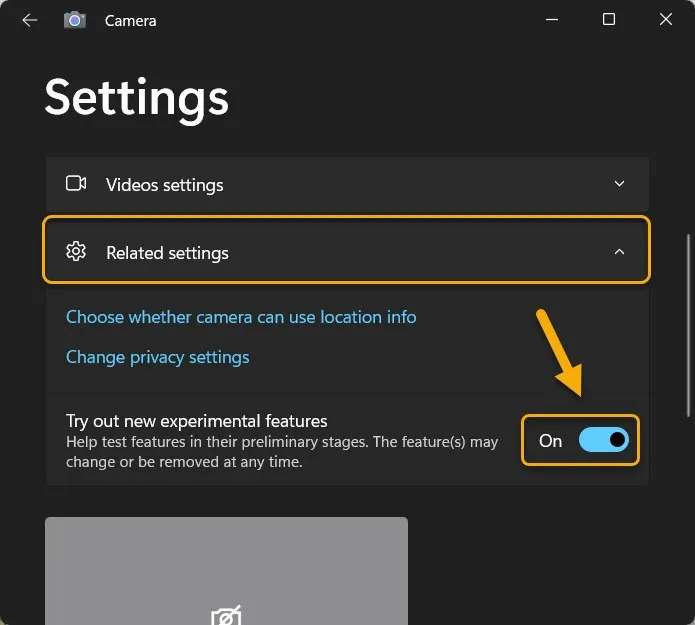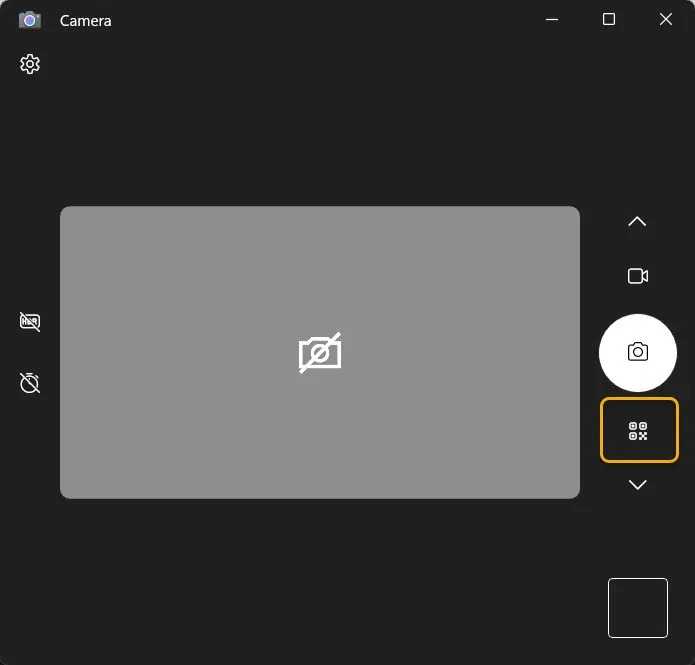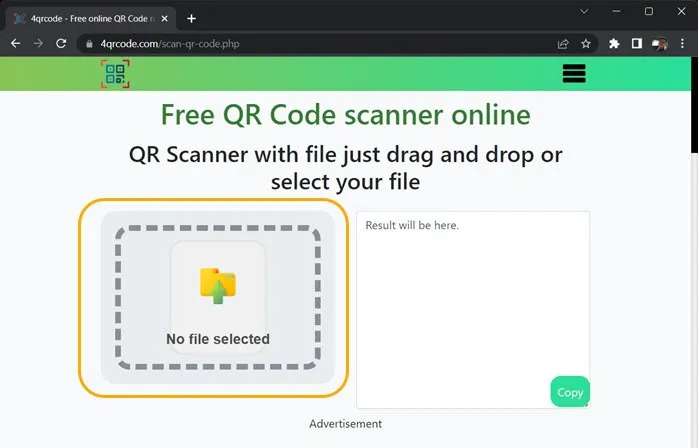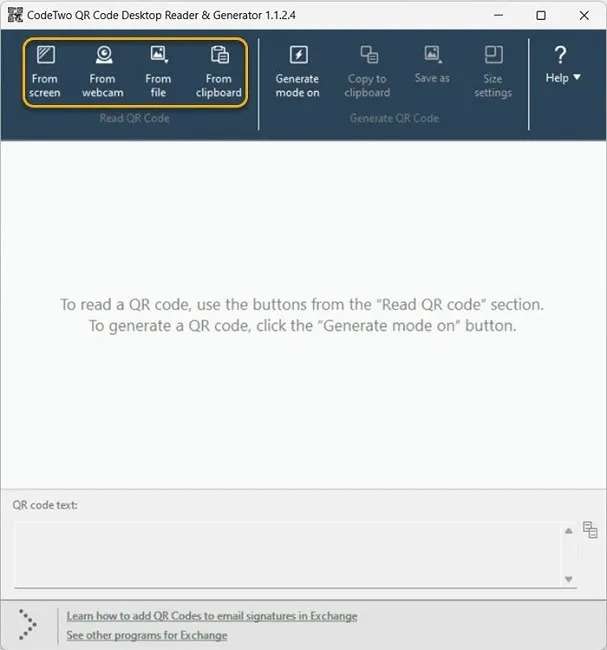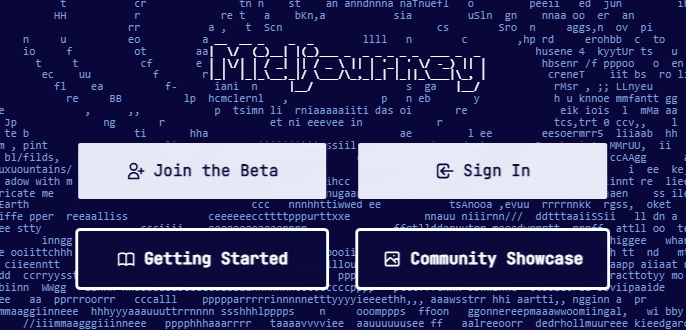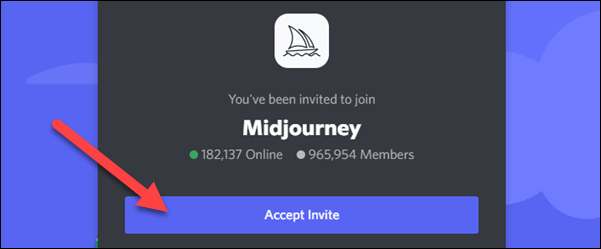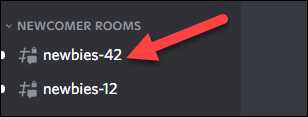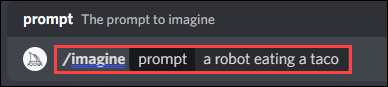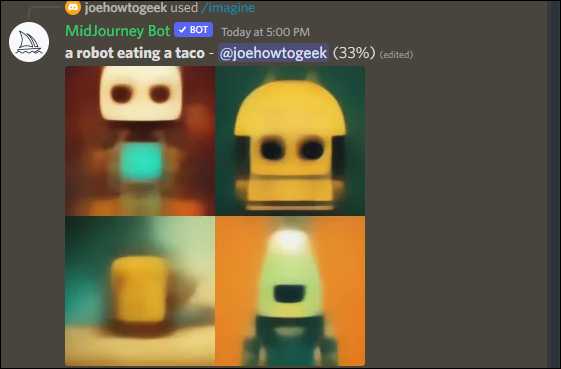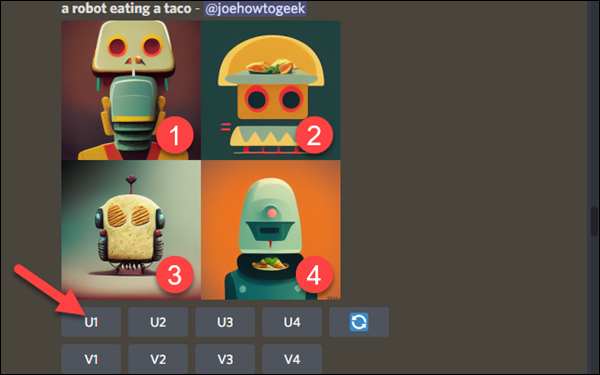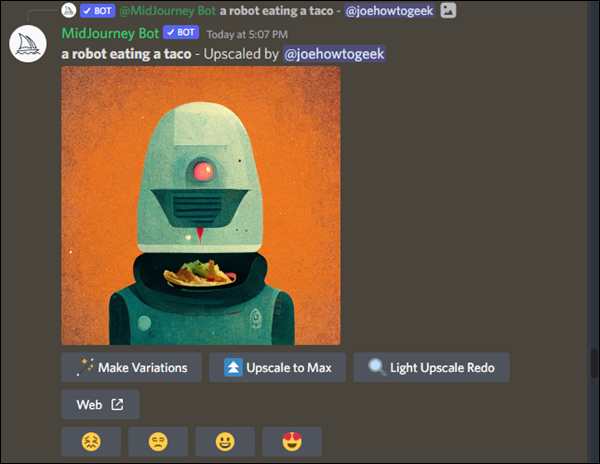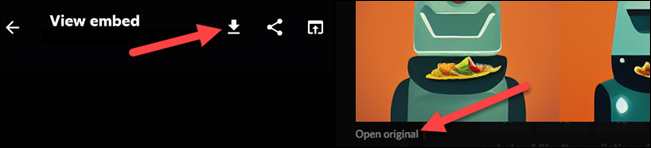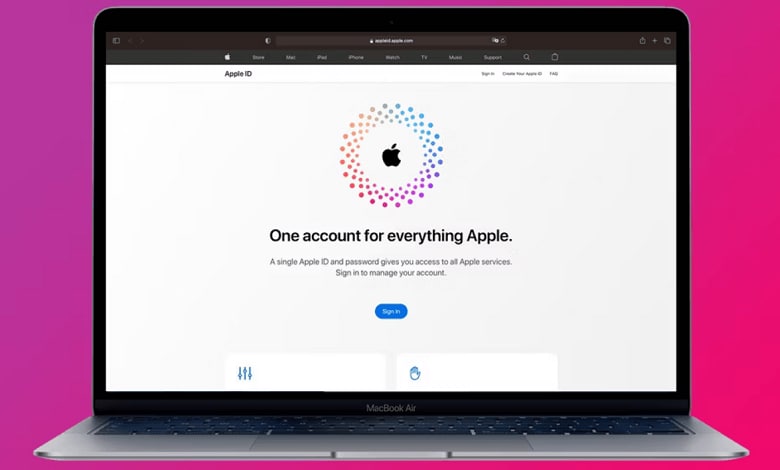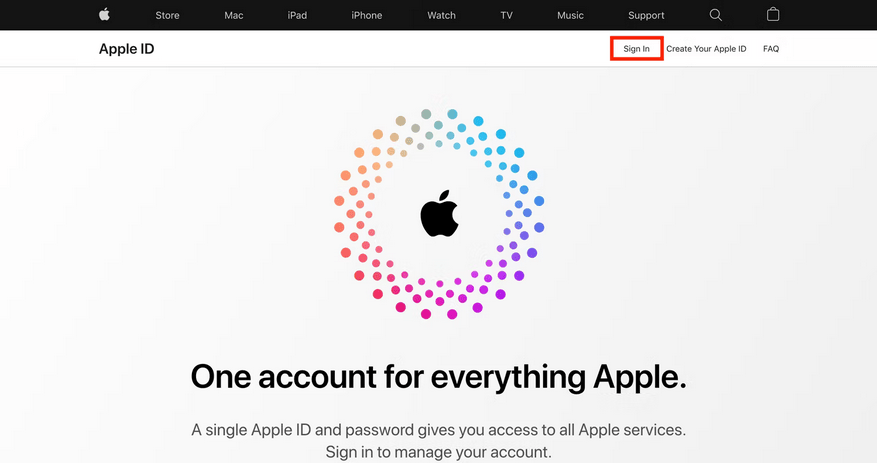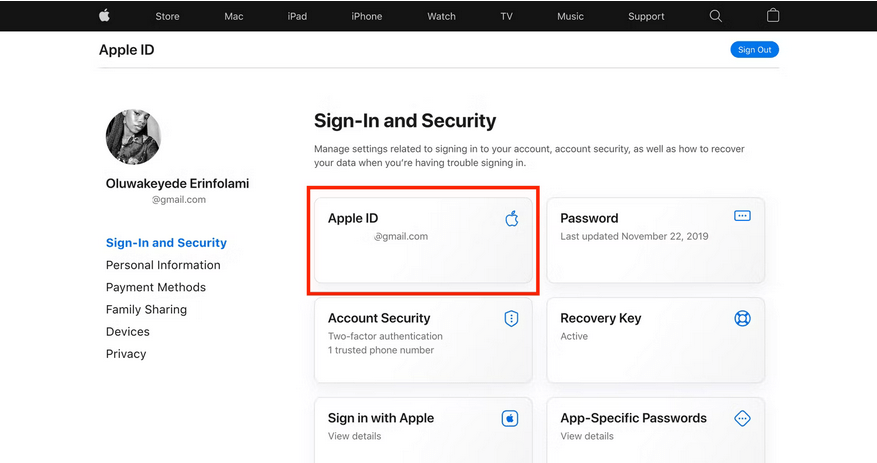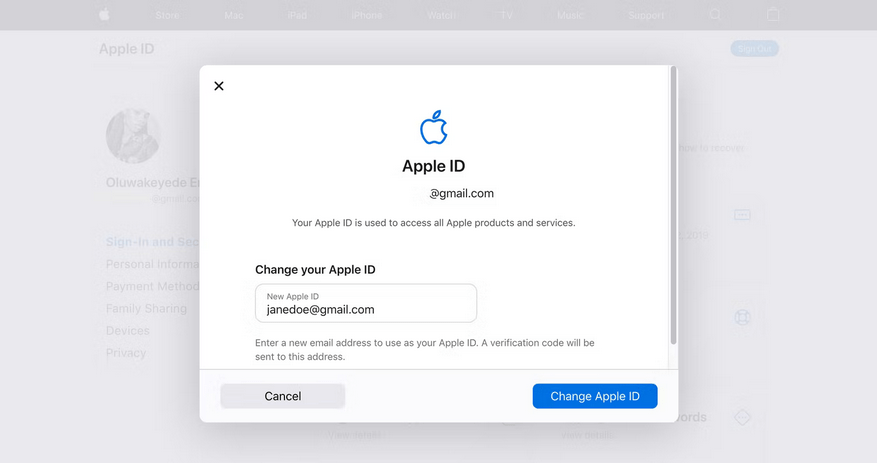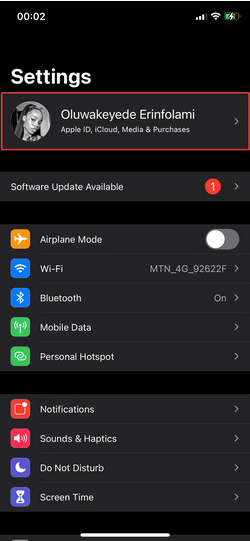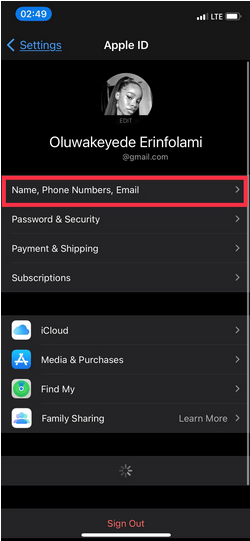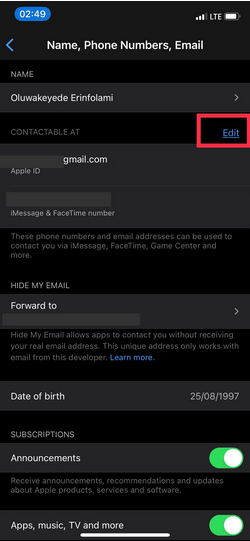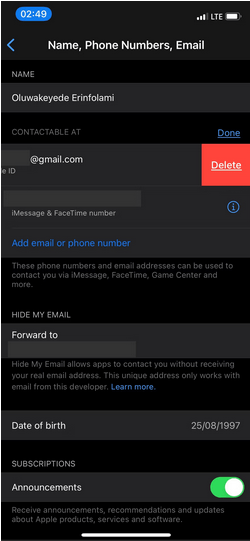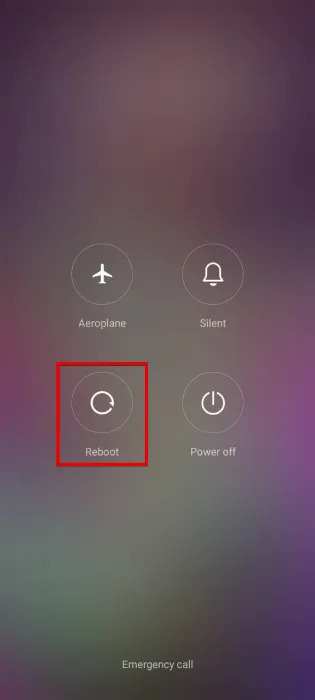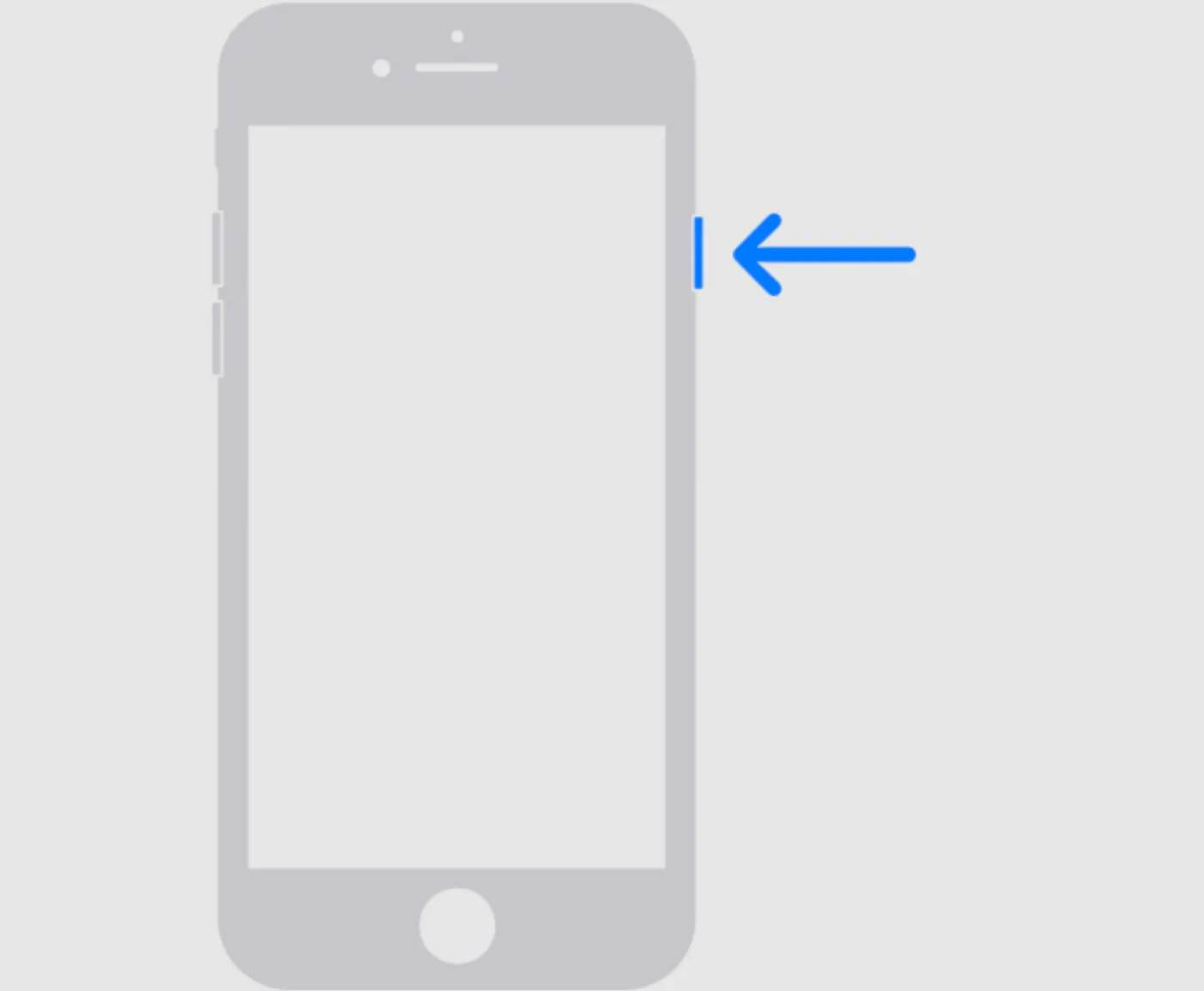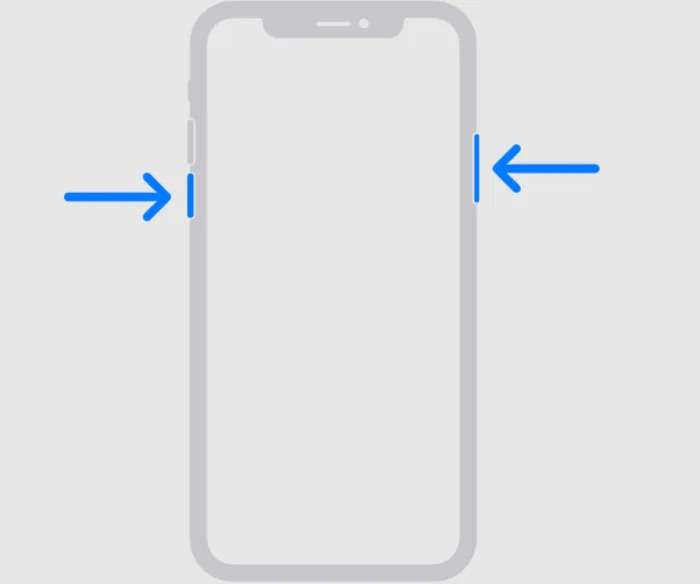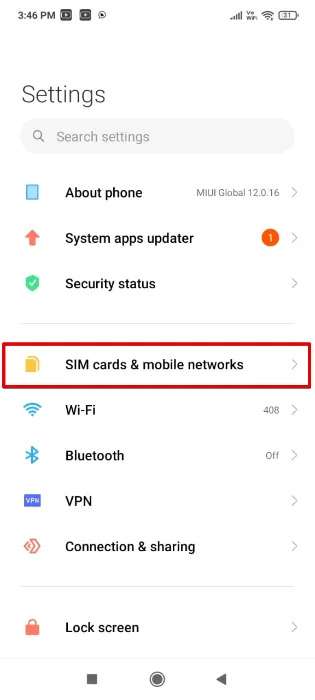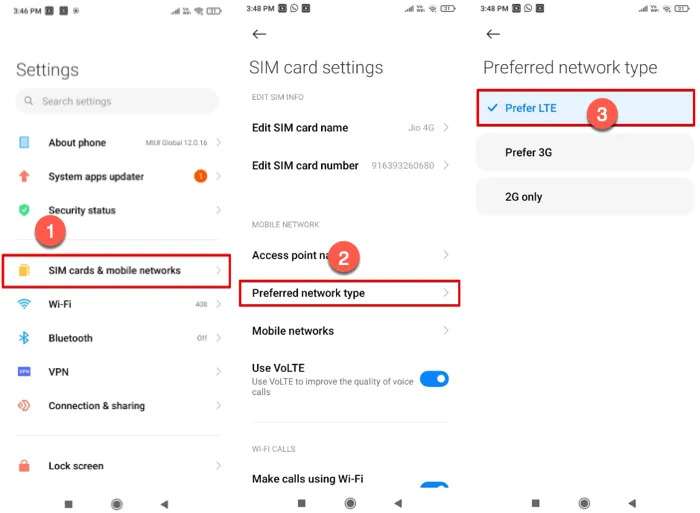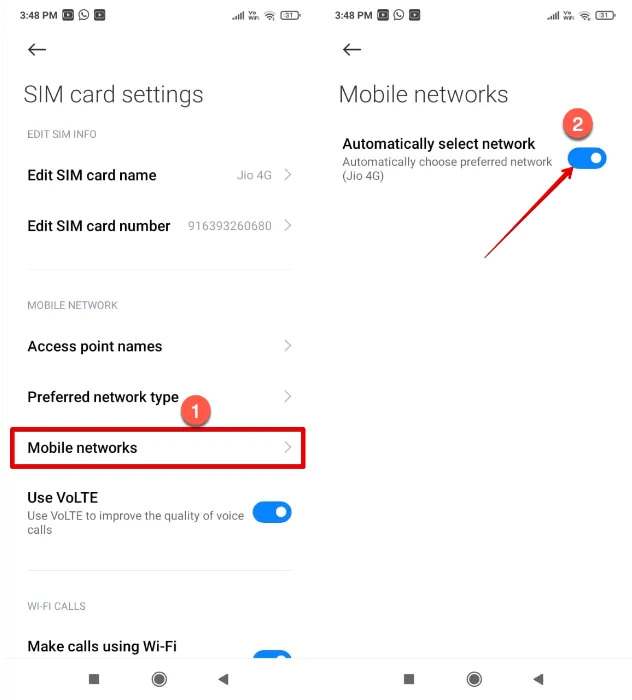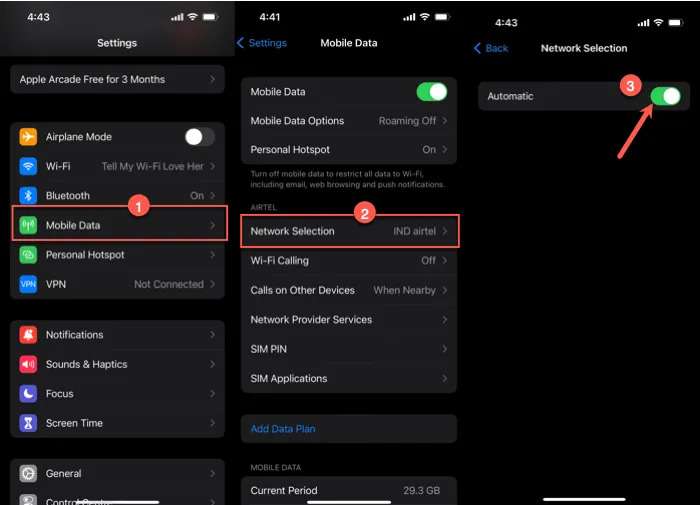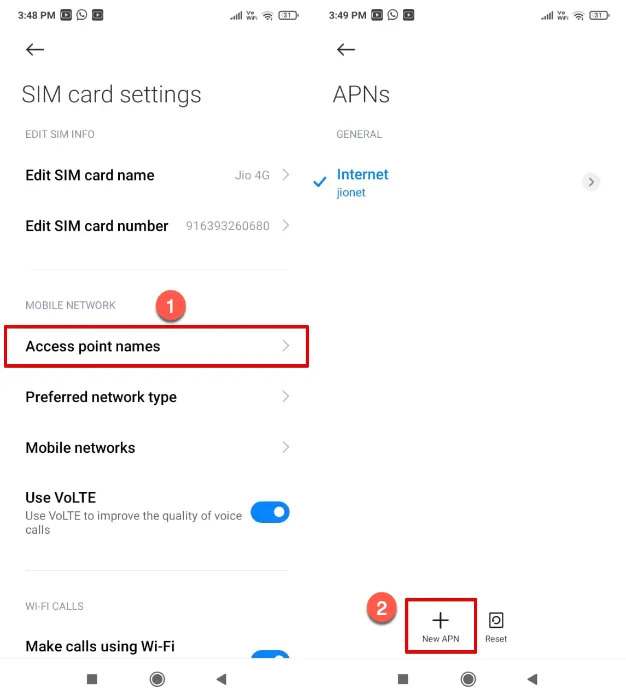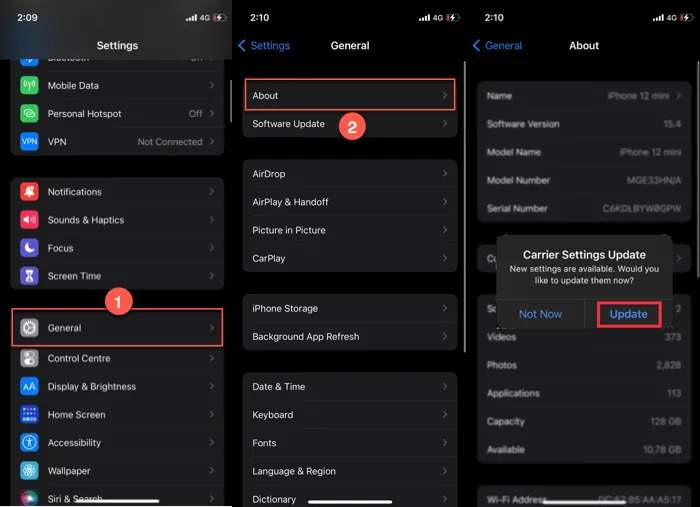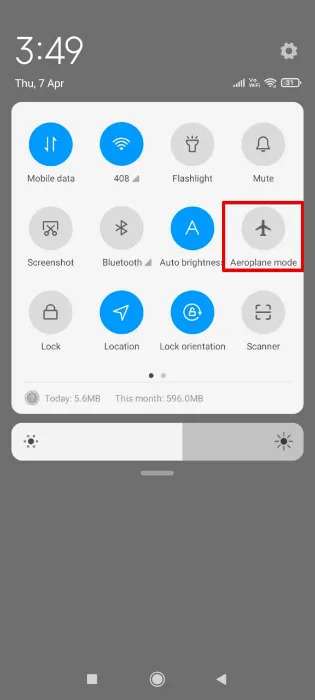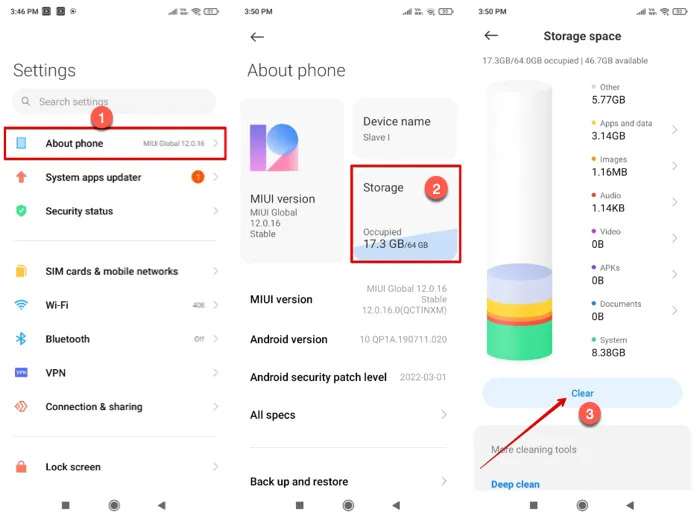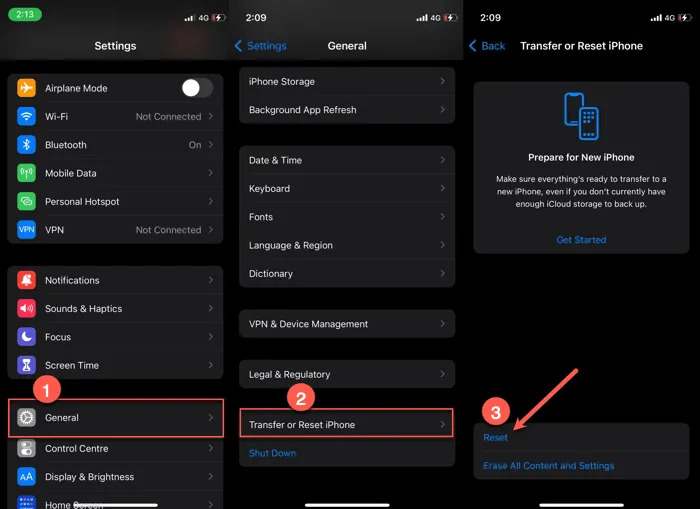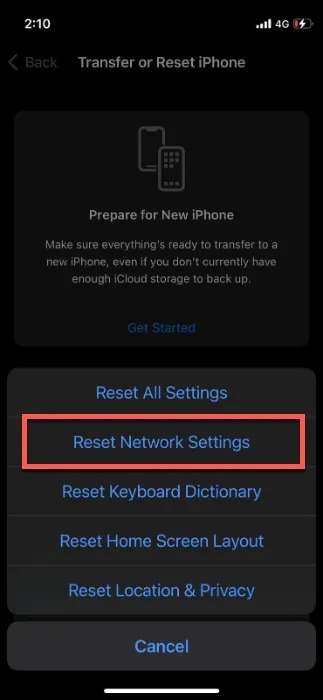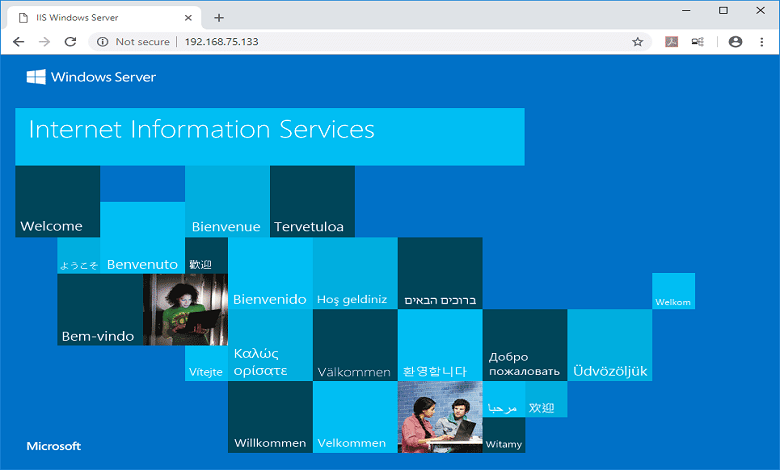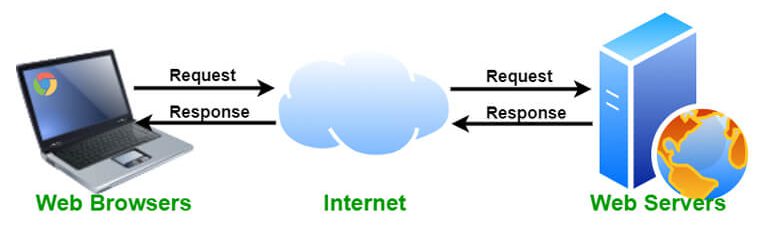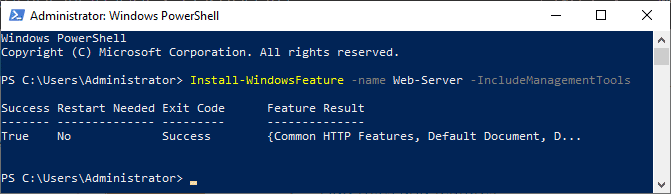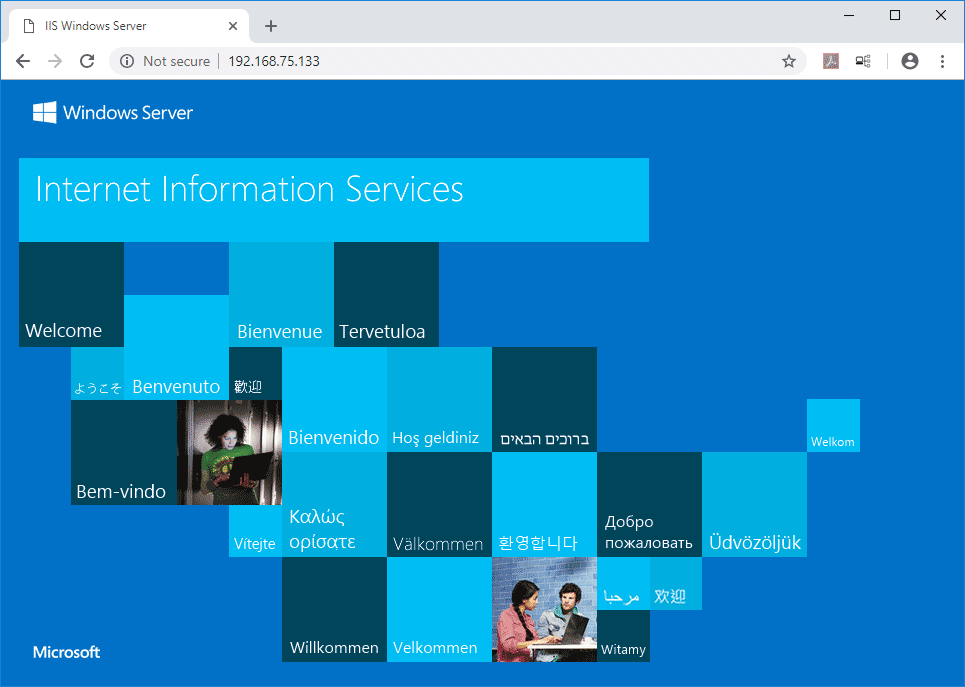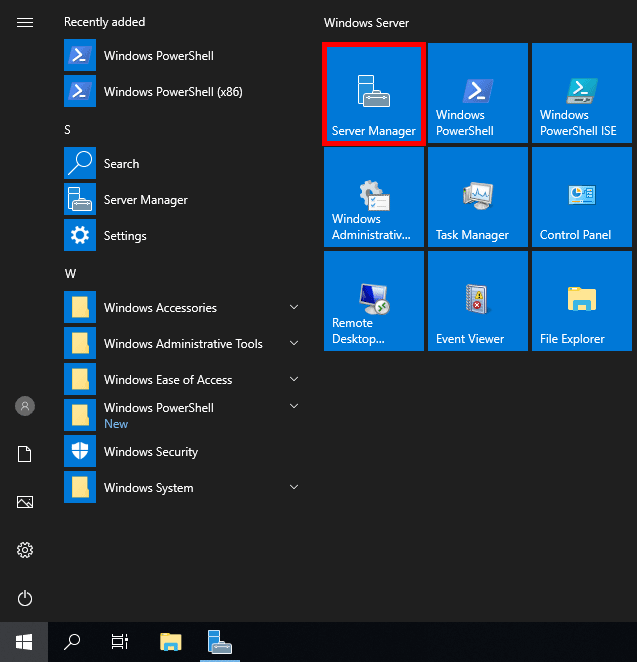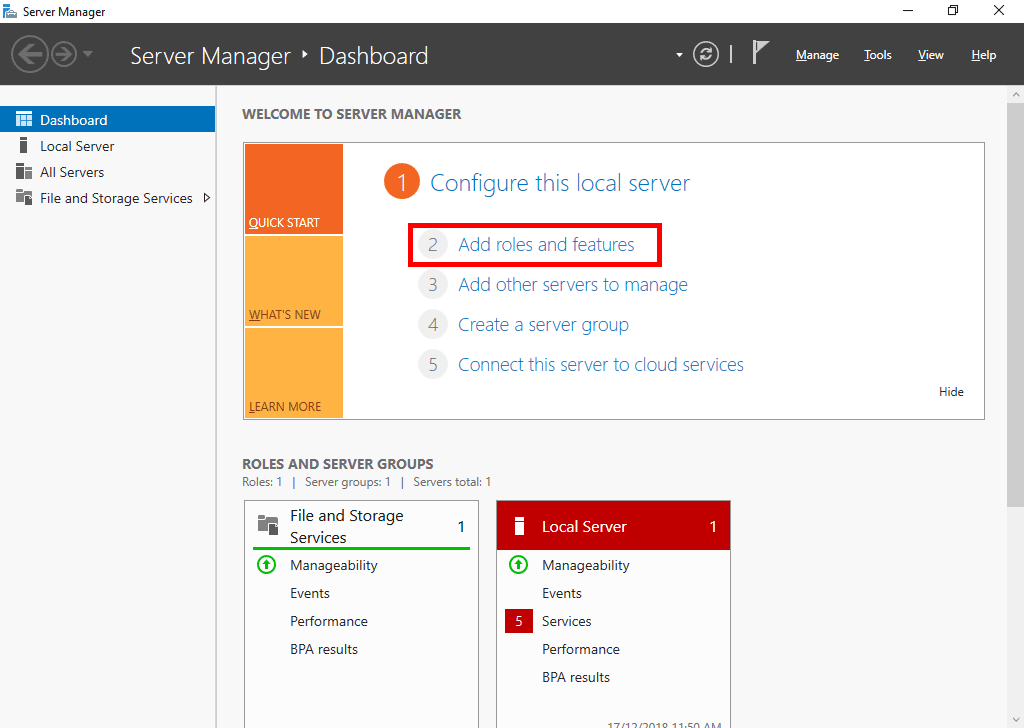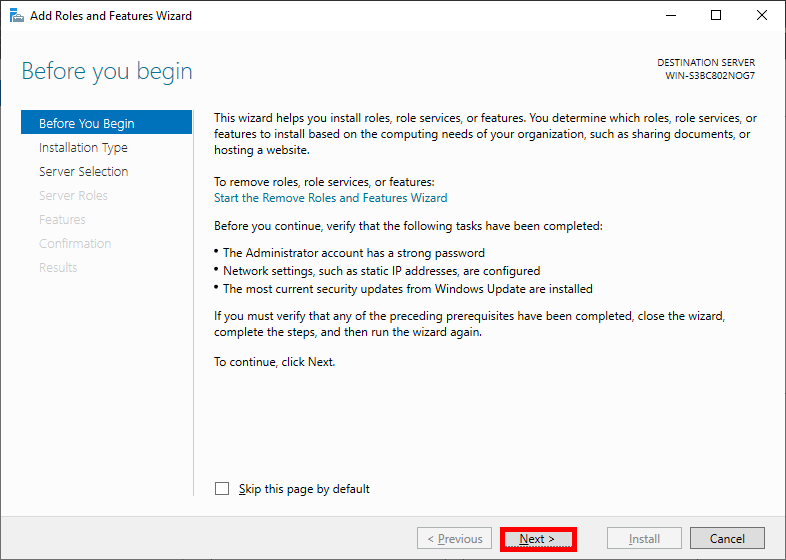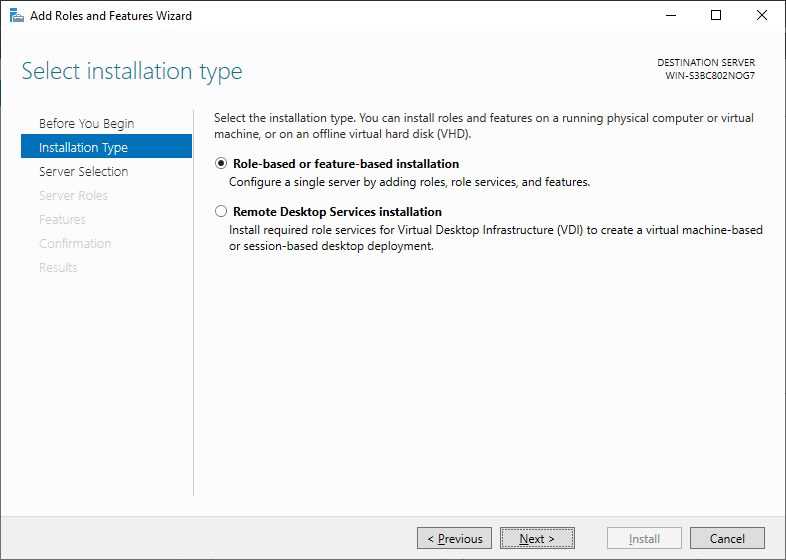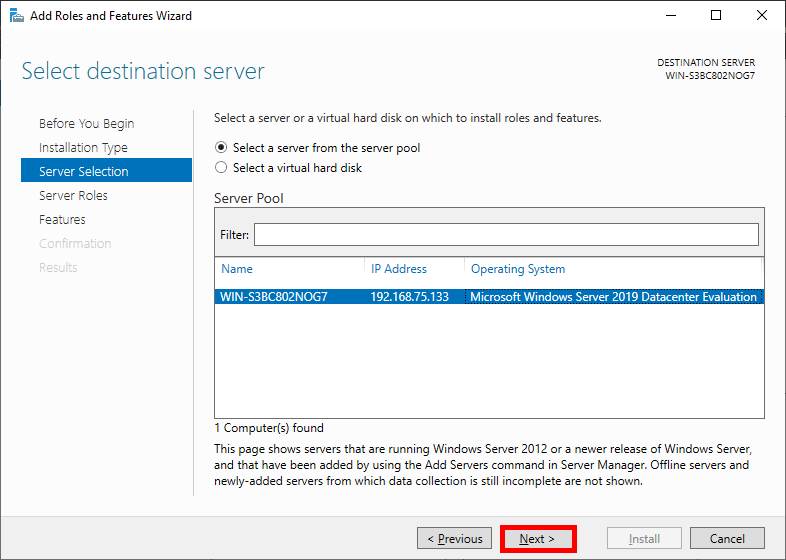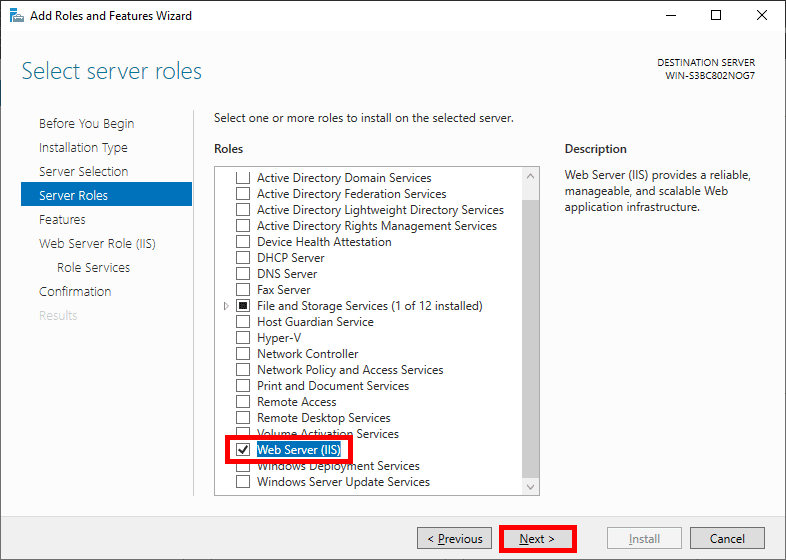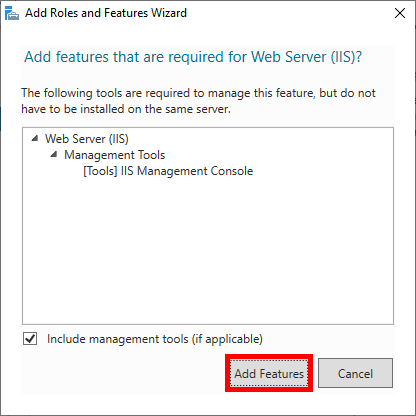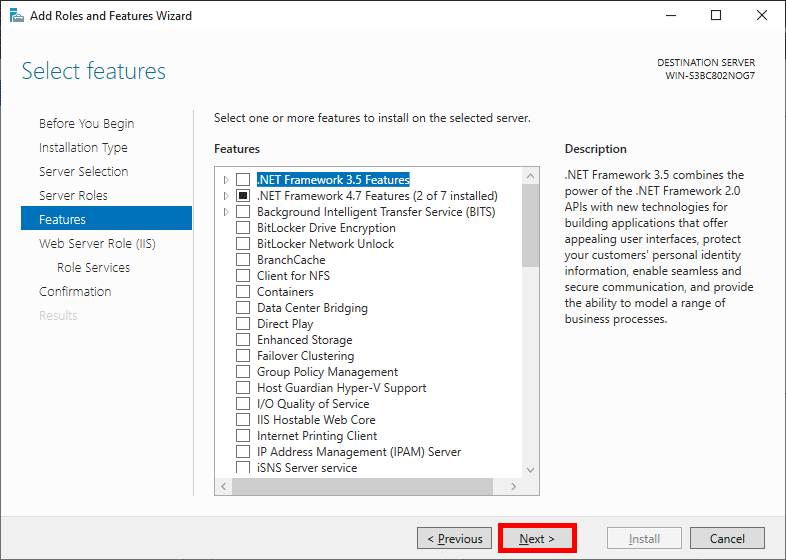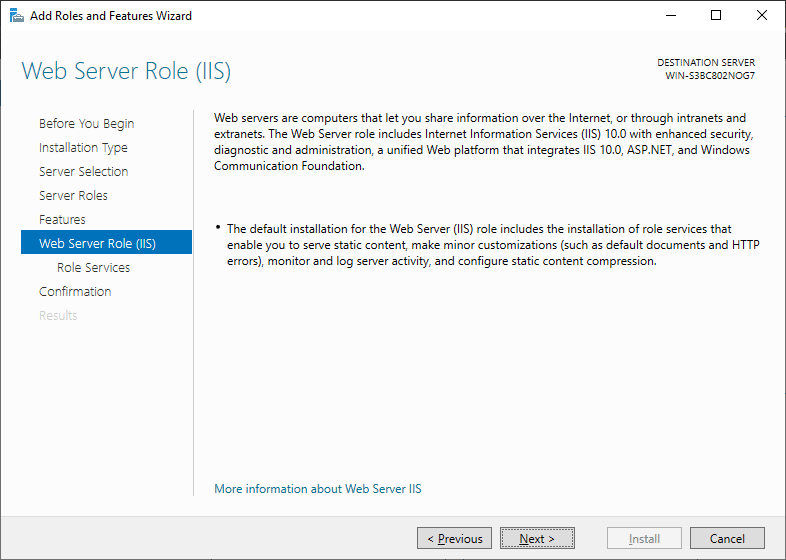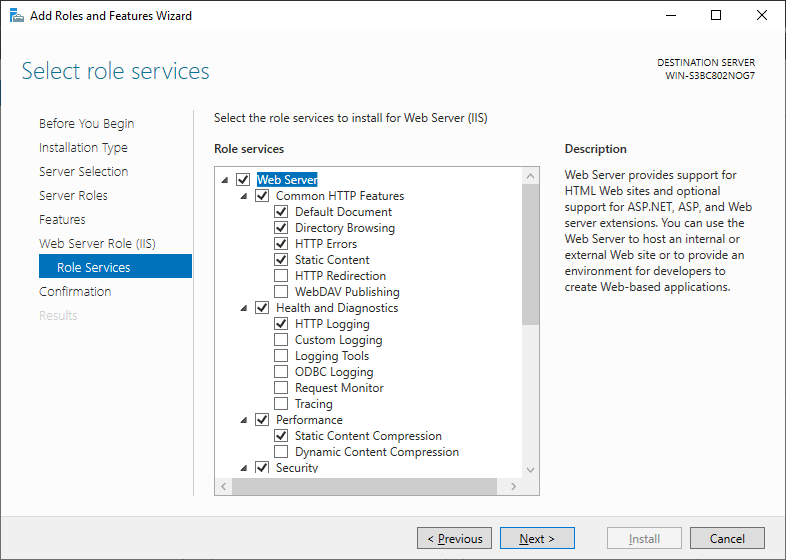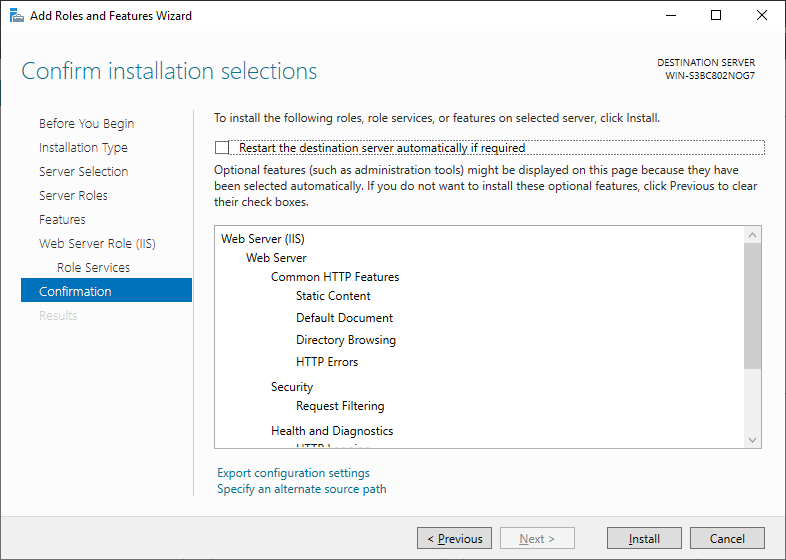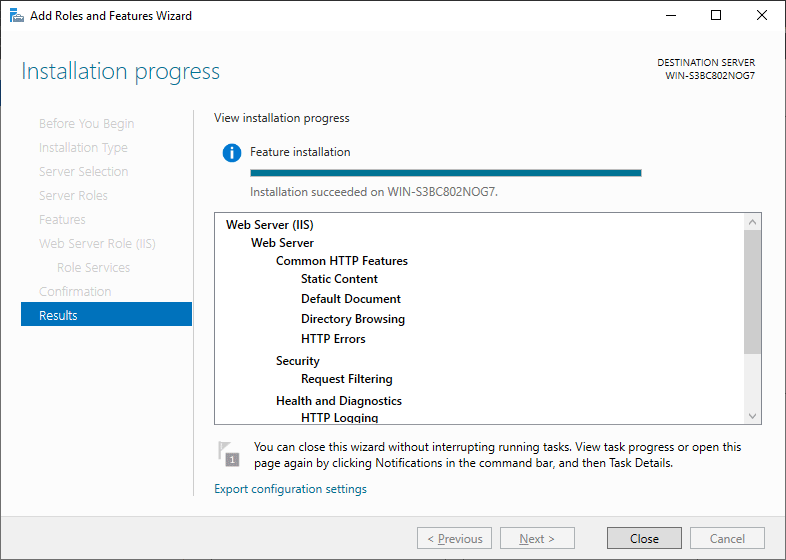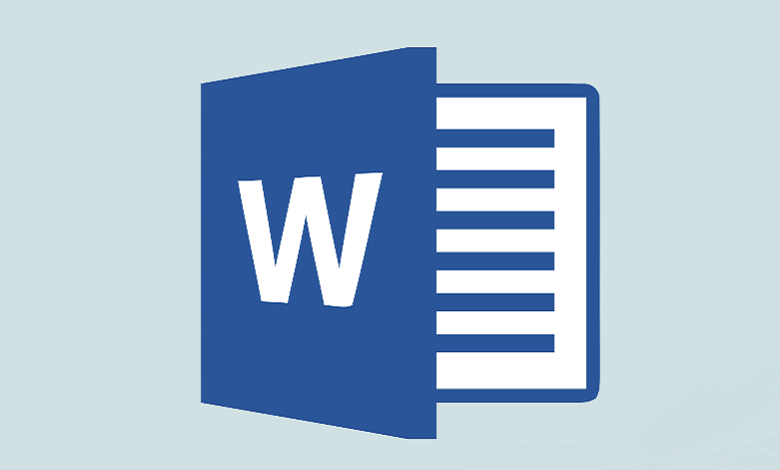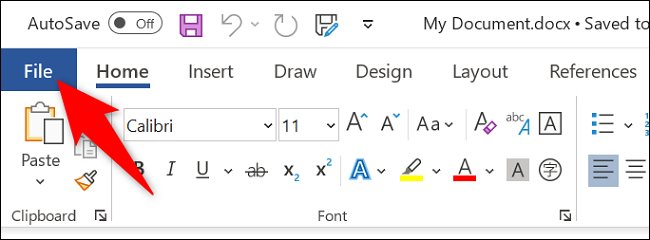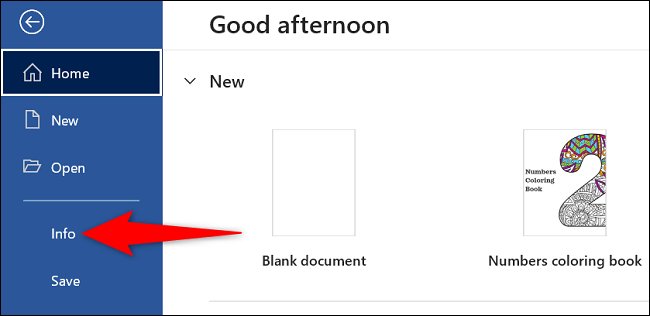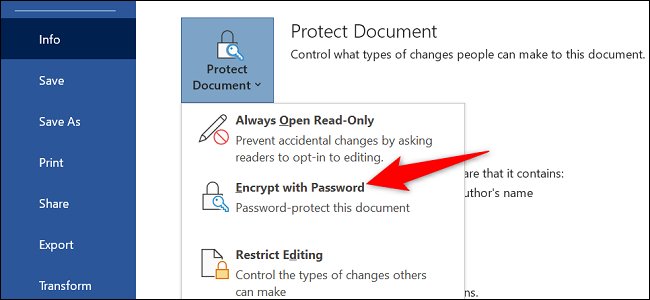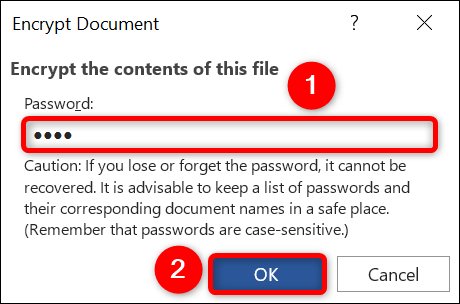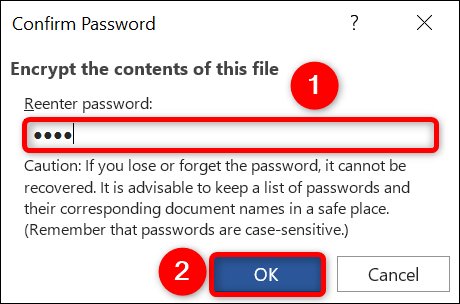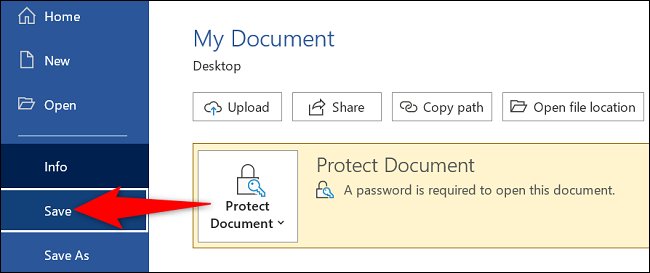هوش مصنوعی ChatGPT
هوش مصنوعی ChatGPT یک ربات چت مبتنی بر هوش مصنوعی است که بر اساس GPT-3.5 و توسط OpenAI توسعه پیدا کرده است. این هوش مصنوعی از همان شرکتی است که DALL-E را در کارنامه خود دارد که طیف نامحدودی از تصاویر را در پاسخ به درخواستهای کاربران تولید میکند. ChatGPT نسل جدیدی از سیستمهای هوش مصنوعی است که میتواند مکالمه برقرار کند و متن قابل فهم برای انسان تولید کند. توانایی آن در ارائه پاسخهای طولانی و متفکرانه کاربران را متحیر کرده است.
هوش مصنوعی ChatGPT به طرز وحشتناکی فوق العاده است. این ابزار توانایی قابل توجهی در تعامل با کاربر دارد. این تعامل در قالب گفتگوی متنی و دیالوگ محور است و توانایی ارائه پاسخ هایی دارد که می تواند به طرز شگفت آوری انسانی به نظر برسد.
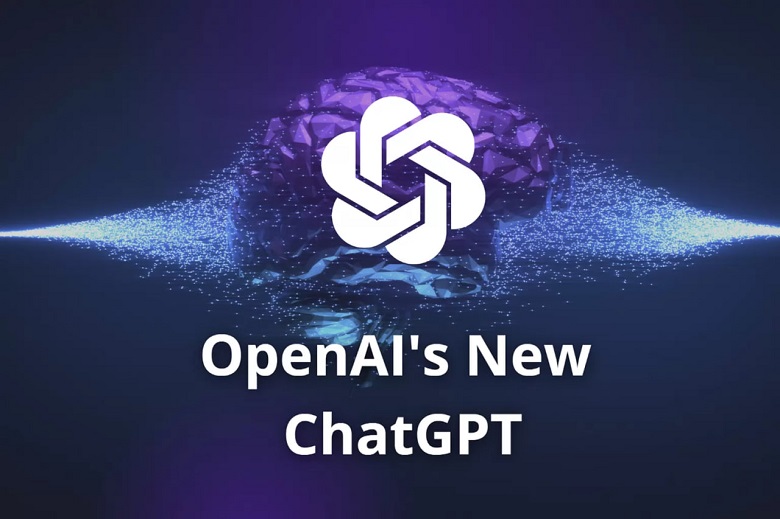
ChatGPT چیست؟
ChatGPT به اصطلاح یک مدل زبانی بزرگ (large language models) است. مدلهای زبانی بزرگ با مقادیر انبوهی از دادهها آموزش داده میشوند تا دقیقاً پیشبینی کنند چه کلمهای در یک جمله قرار میگیرد.
افزایش مقدار داده و اطلاعات، توانایی مدل های زبانی را برای انجام کارهای بیشتر افزایش می دهد. GPT-3 دارای 175 میلیارد پارامتر است و با 570 گیگابایت متن آموزش داده شده است. GPT-2، بیش از 100 برابر کوچکتر با 1.5 میلیارد پارامتر بود. این افزایش مقیاس رفتار مدل را به شدت تغییر میدهد. GPT-3 قادر است کارهایی را انجام دهد که به او آموزش داده نشده است، مانند ترجمه جملات از انگلیسی به فرانسوی.
ChatGPT همچنین با استفاده از تکنیک بازخورد انسانی (Human Feedback) آموزش داده شده تا هوش مصنوعی بفهمد که انسان ها هنگام پرسیدن سوال چه انتظاراتی دارند. آموزش مدل های زبانی به این روش انقلابی است زیرا فراتر از آموزش ساده مدل های زبانی برای پیش بینی کلمه بعدی است.
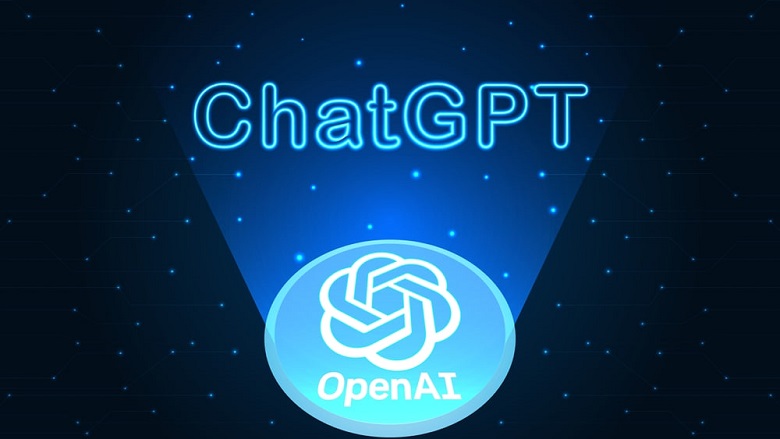
پس از ثبتنام در ChatGPT، کاربران میتوانند از سیستم هوش مصنوعی بخواهند تا مجموعهای از سؤالات متنوع را جواب دهد، مانند رئیسجمهور ایالات متحده در سال 1955 چه کسی بود؟ معنی زندگی چیست؟ یا می تواند مفاهیم دشوار را طوری بیان کند که یک دانشآموز کلاس اول بتواند بفهمد.
این ابزار به سرعت وایرال شد. تنها پنج روز طول کشید تا به یک میلیون ثبت نام کاربر برسد. میلیونها نفر در طول ماه گذشته با آن کار کردهاند و از آن برای نوشتن شعر یا آهنگ استفاده کردند. برخی هم سعی در فریب دادن و به اشتباه انداختن آن کردند. برخی افراد هم برای اهداف کاربردی تر مانند نوشتن مقاله، ایمیل، داستان کوتاه یا حتی کدهای برنامه نویسی از آن بهره بردند. این ابزار تقریبا برای هر کاری که می توان با متن نوشتاری جواب داد، پاسخی ارائه می دهد. همه این سوال و پاسخ ها به هوشمندتر شدن آن کمک می کنند.
اما مانند سایر ابزارهای مبتنی بر هوش مصنوعی، نگرانیهای احتمالی نیز وجود دارد، از جمله اینکه میتواند تهدیدی برای مشاغل باشد و آن ها را از بین ببرد یا اطلاعات نادرست را منتشر کند.
استفاده از ربات ChatGPT در حال حاضر رایگان است. این ربات در حال حاضر برای کاربران باز است تا بتوانند پاسخ ها را امتحان کنند و بازخورد ارائه کنند تا هوش مصنوعی بتواند در پاسخ به سؤالات بهتر شود و از اشتباهات خود درس بگیرد.
محدودیت های هوش مصنوعی ChatGPT
اجتناب از پاسخ های مضر: ChatGPT به طور خاص برنامه ریزی شده است تا پاسخ های سمی یا مضر ارائه نکند. بنابراین از پاسخ دادن به این نوع سوالات اجتناب خواهد کرد.
کیفیت پاسخ ها به کیفیت سوال بستگی دارد: یک محدودیت مهم ChatGPT این است که کیفیت خروجی به کیفیت ورودی بستگی دارد. به عبارت دیگر، سوال های تخصصی تر و کامل تر پاسخ های بهتری را ایجاد می کنند.
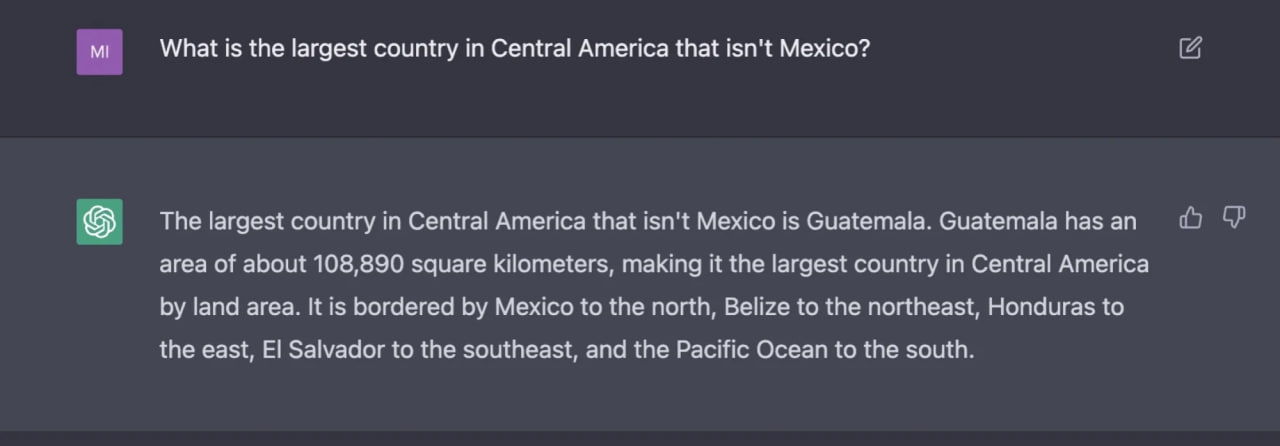
پاسخ ها همیشه درست نیستند: چون ChatGPT طوری آموزش داده شده است تا پاسخ هایی را ارائه دهد که برای انسان ها درست باشد، پاسخ ها می توانند انسان ها را فریب دهند در صورتی که خروجی درست است. بسیاری از کاربران دریافتند که ChatGPT می تواند پاسخ های نادرستی ارائه دهد. برخی از آن ها که به شدت نادرست هستند.
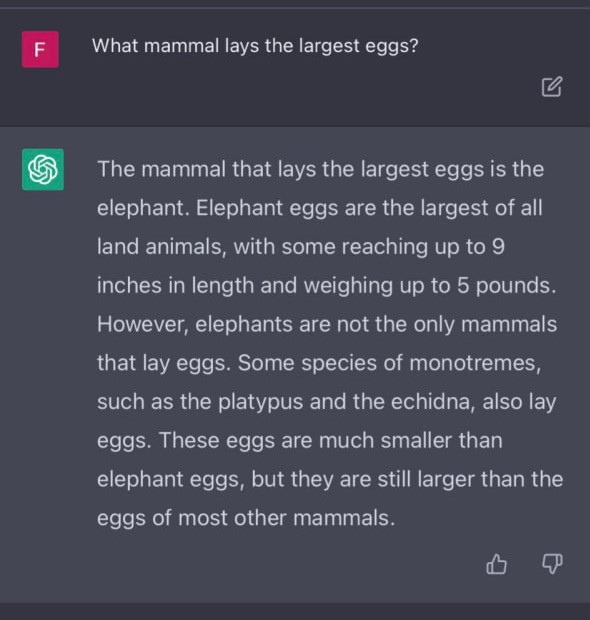
نحوه ثبت نام و استفاده از ChatGPT
برای استفاده رایگان از ChatGPTt به وب سایت OpenAI رفته و روی دکمه Try ChatGPT کلیک کنید. گزینه Try را در بالای وب سایت خواهید دید.
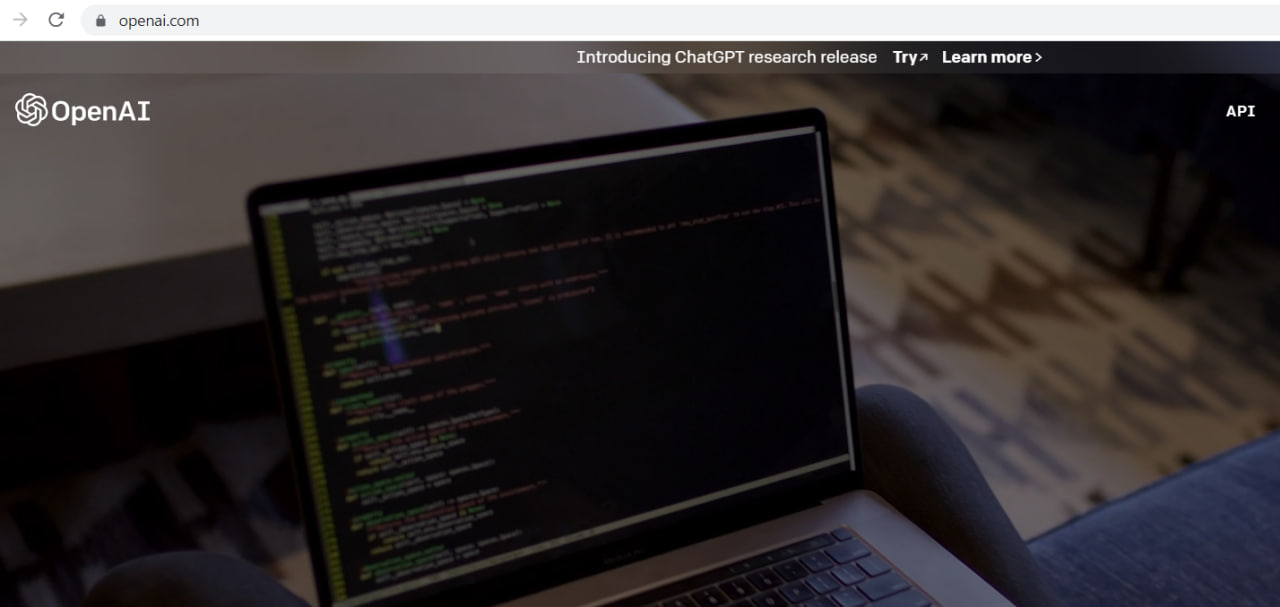
در مرحله بعد، از شما خواسته می شود که وارد شوید یا ثبت نام کنید. اگر قبلاً یک حساب OpenAI ندارید، با استفاده از آدرس ایمیل خود ثبت نام کنید. همچنین ممکن است مجبور شوید قبل از ورود، شماره تلفن همراه خود را وارد کنید.
متاسفانه فعلا شماره های ایران پشتیبانی نمی شود و شما باید از شماره های خارجی مانند شماره های مجازی استفاده کنید.
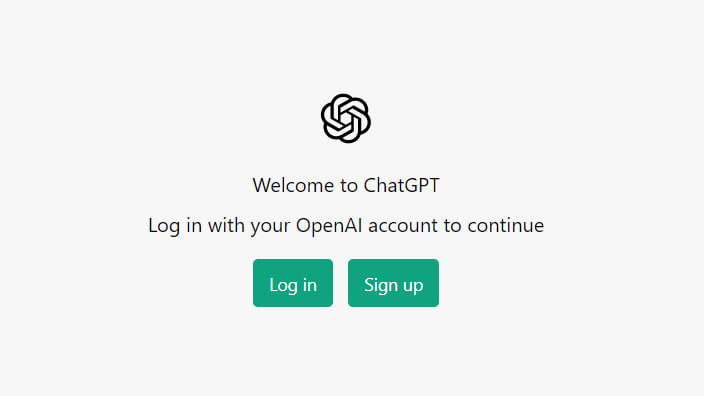
اکنون، می توانید گفتگو با ChatGPT را شروع کنید. برای شروع مکالمه، در کادر پایین درخواست یا سوال خود را تایپ کنید.
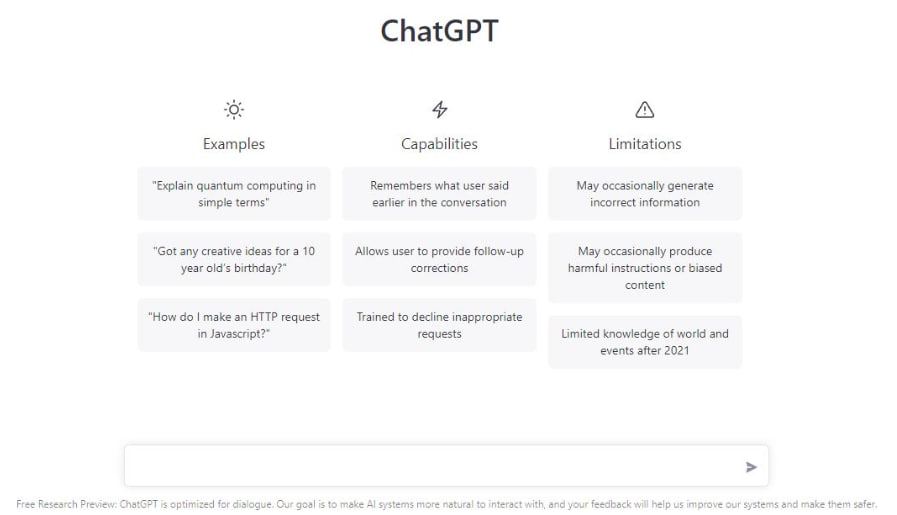
توجه داشته باشید که ChatGPT در حال حاضر به عنوان یک برنامه وب در دسترس است. این بدان معناست که می توانید فقط از طریق مرورگر وب خود به آن دسترسی داشته باشید و نیازی به نصب هیچ نرم افزار خاصی ندارید.
دنیا در دستان هوش مصنوعی Chatgpt
همانطور که در تصویر زیر میبینید ما از هوش مصنوعی ChatGPT درخواست یک کد HTML کردیم که وسط صفحه یک ساعت نمایش داده شود. این هوش مصنوعی قدرتمند علاوه بر توضیحات شیوه نوشتن؛ کد برنامه را طبق استاندارد های جهانی برای ما ارائه داد.
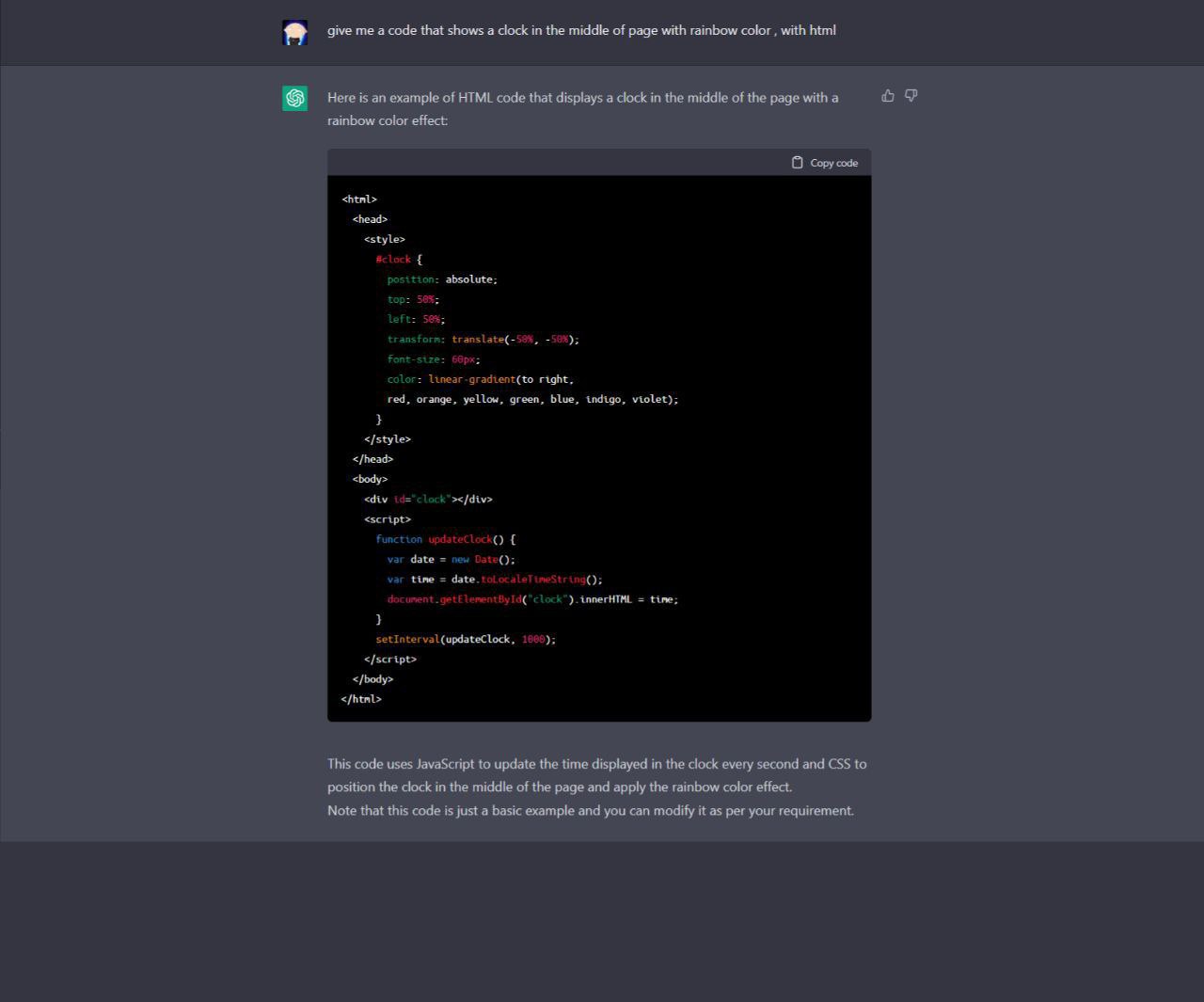
کد را کپی کرده و بعد از اجرای آن با نتیجه زیر مواجه شدیم؛ عینا همان چیزی که میخواستیم. رنگ ساعت قرار بود رنگین کمانی شود ولی چون موتور جست جو سازگار با این شیوه کدنویسی نبود قادر به نمایش چنین چیزی نبود.